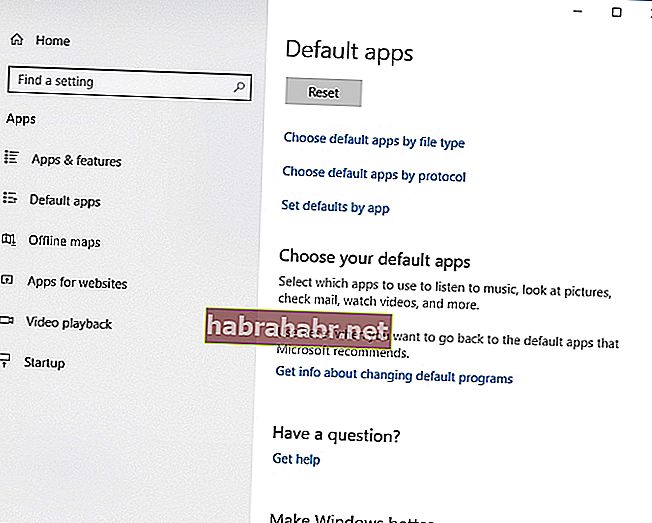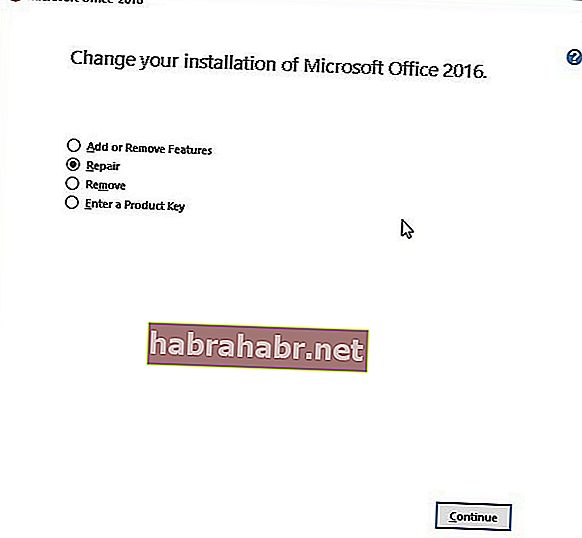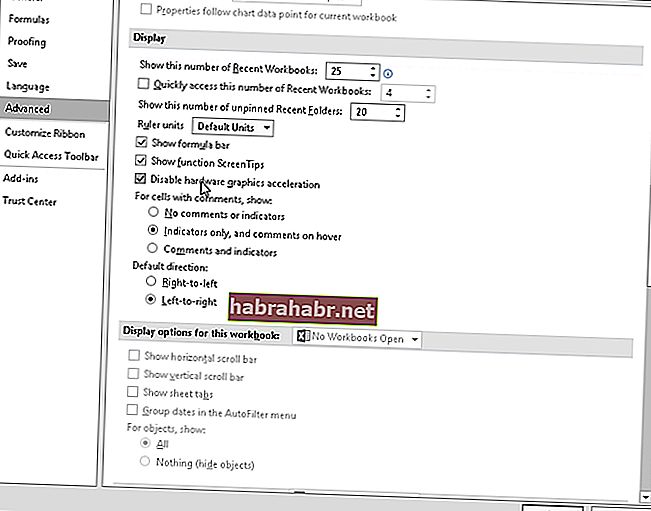Багато людей у всьому світі обирають Excel, коли складають таблиці даних, створюють звіти з графіками та керують іншою важливою інформацією для роботи, школи та інших програм. Це також причина, чому це може засмучувати багатьох, коли це програмне забезпечення не працює. Тільки уявіть, як це дратує, коли ваш термін швидко наближається, і ви не можете належним чином відкрити файл Excel з першого ж шляху.
Можливо, коли ви двічі клацаєте файл, запускається Excel, але ви отримуєте лише порожній білий екран. Звичайно, є вирішення цієї проблеми. Тобто натисніть Файл-> Відкрити-> Книга. Однак завжди зручніше просто двічі клацнути файл, а не завжди проходити довгий шлях. Таким чином, ми зібрали цю статтю, щоб навчити вас, як виправити білий екран в Excel 2016 та інших версіях програми.
PS Якщо ви не хочете читати повну статтю, ви можете просто подивитися коротке відео, де можна швидко знайти виправлення тут:
 Програмне забезпечення Auslogics Завантажити безкоштовну утиліту: //bit.ly/2GmVxGu Підписатися
Програмне забезпечення Auslogics Завантажити безкоштовну утиліту: //bit.ly/2GmVxGu Підписатися
Що спричиняє цю проблему Excel?
Перш ніж ви дізнаєтеся, як виправити порожні білі сторінки в Excel, вам важливо зрозуміти, що саме спричиняє проблему. За інформацією служби підтримки Microsoft, проблема виникла після того, як компанія розгорнула оновлення системи безпеки. Це вплинуло на те, як певні типи файлів відкриваються в Excel. Оновлення системи безпеки, а саме KB3115262, KB3115322 та KB3170008, заважають користувачам відкривати файли, несумісні з функцією захищеного перегляду програми. Як такий, Excel не відкривав книгу, а просто показував порожній екран.
Спосіб 1: Вимкнення функції Ігнорувати DDE
Можливо, Excel неправильно відкриває файли через функцію динамічного обміну даними (DDE). Коли ви двічі клацаєте файл, він повинен надіслати програмі повідомлення із вказівкою відкрити книгу. У цьому випадку вам доведеться зняти прапорець Ігнорувати DDE, щоб вирішити проблему. Ось кроки:
- Відкрийте Excel і перейдіть на вкладку Файл.
- Клацніть Параметри.
- Коли вікно Параметри відкриється, перейдіть до меню лівої панелі та натисніть Додатково.
- Прокрутіть вниз, поки не дійдете до розділу Загальні.
- Переконайтеся, що прапорець біля пункту «Ігнорувати інші програми, що використовують динамічний обмін даними (DDE)» не позначено.
- Натисніть OK і закрийте Excel.
- Двічі клацніть файл, який ви хочете відкрити, і перевірте, чи помилка не усунена.
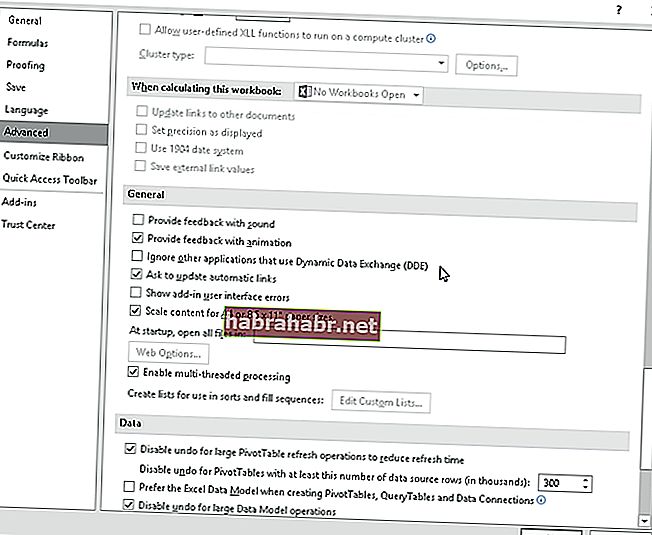
Спосіб 2: Скидання асоціацій файлів у Excel
Іншим рішенням цієї проблеми є повернення асоціацій файлів Excel до стандартних налаштувань. З урахуванням сказаного, просто дотримуйтесь наступних вказівок:
- Відкрийте панель керування.
- Клацніть на Програми, а потім виберіть Програми за замовчуванням.
- Виберіть Встановити за замовчуванням за додатком.
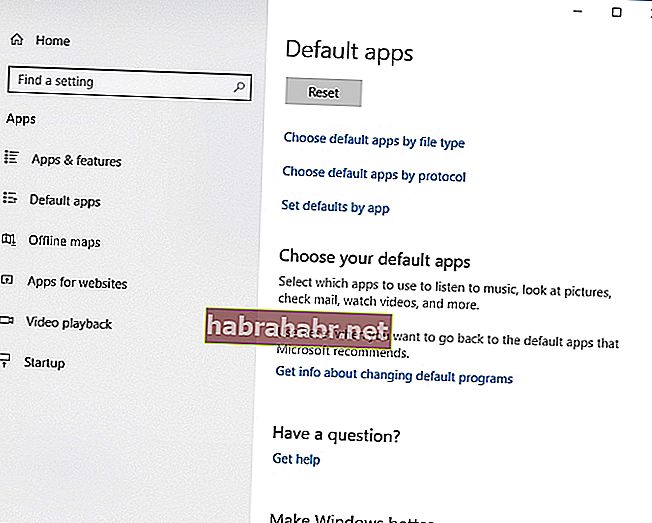
- Виберіть Excel зі списку програм за замовчуванням.
- Натисніть "Вибрати за замовчуванням для цієї програми".
- Коли екран «Встановити асоціації програм» з’явиться, установіть прапорець поруч із «Вибрати все».
- Клацніть «Зберегти», потім «ОК».
Додаток не містить шкідливих програм і розроблений спеціально для проблеми, описаної в цій статті. Просто завантажте та запустіть його на своєму ПК. завантажити безкоштовно
Розроблено Auslogics

Auslogics є сертифікованим розробником додатків Microsoft® Silver. Microsoft підтверджує високий досвід Auslogics у розробці якісного програмного забезпечення, яке відповідає зростаючим вимогам користувачів ПК.
Спосіб 3: Виправлення Microsoft Office
У деяких випадках найкращим рішенням буде відновлення програм Microsoft Office. Просто дотримуйтесь інструкцій нижче:
- Запуск панелі управління.
- Виберіть Програми, а потім натисніть Видалити програми.
- Прокрутіть униз, поки не знайдете Microsoft Office.
- Клацніть на ньому, а потім виберіть Змінити в контекстному меню.
- Клацніть Інтернет-ремонт, а потім виберіть Ремонт.
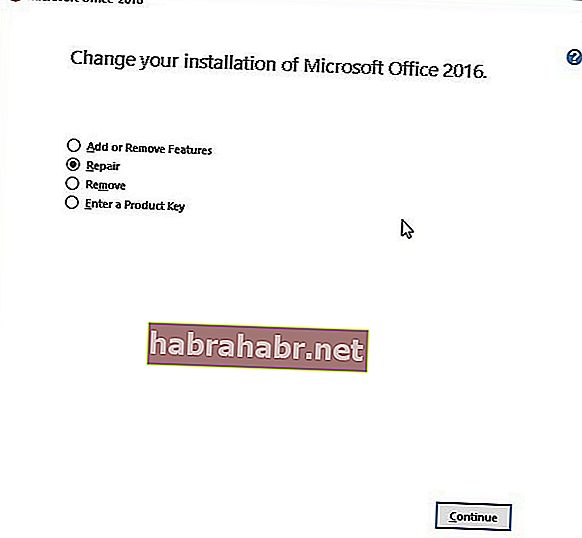
- Після завершення процесу перезавантажте комп’ютер.
- Двічі клацніть файл Excel, який ви хочете відкрити, а потім перевірте, чи помилку виправлено.
Спосіб 4: Підвищення швидкості роботи комп’ютера
Іноді проблема полягає у вашому комп’ютері, а не в програмі. Можливо, у вас виникають проблеми з відкриттям файлів Excel, оскільки на вашому ПК є проблеми зі зменшенням швидкості. Таким чином, ми радимо вам використовувати Auslogics BoostSpeed. Ця програма покращить загальну ефективність вашого ПК і дозволить вам насолоджуватися повною функціональністю Excel. За допомогою цього інструменту помилки та збої стануть справою минулого!
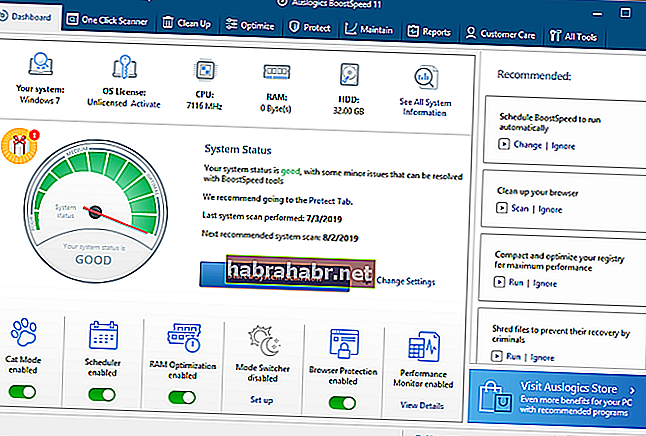
Метод 5: Вимкнення апаратного прискорення графіки
Бувають випадки, коли функція апаратного графічного прискорення призводить до зависання або збою Excel. Це також може бути причиною того, що ви відкриваєте порожній екран, лише коли двічі клацаєте файлами .xls. Таким чином, ми рекомендуємо вимкнути цю функцію, дотримуючись інструкцій нижче:
- Відкрийте Excel, а потім перейдіть на вкладку Файл.
- Клацніть Параметри, потім перейдіть до меню лівої панелі та виберіть Додатково.
- Прокрутіть вниз, поки не з’явиться розділ Дисплей.
- Переконайтеся, що встановлено прапорець біля пункту «Вимкнути апаратне прискорення графіки».
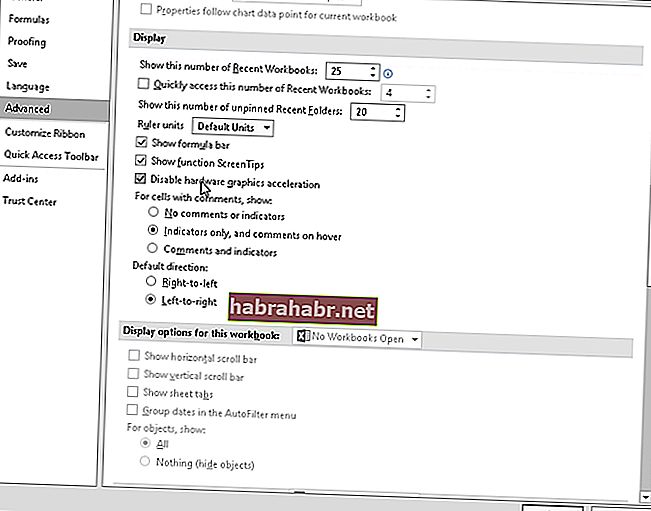
- Натисніть OK, а потім закрийте Excel.
- Двічі клацніть файл Excel, який ви хочете відкрити, і перевірте, чи цей метод виправив помилку.
Метод 6: Вимкнення надбудов
Надбудови Excel і COM можуть заважати програмі належним чином відкривати файли. Таким чином, вам доведеться відключити ці надбудови по одному. Це дозволить вам визначити, що спричинило проблему. Просто виконайте наведені нижче дії.
- Запустіть Excel, а потім перейдіть на вкладку Файл.
- У меню лівої панелі виберіть Параметри.
- Коли вікно Параметри відкриється, виберіть Надбудови.
- Ви побачите розділ Керування внизу вікна. У спадному списку біля нього виберіть надбудови COM.
- Клацніть Перейти.
- Якщо доступні надбудови, скасуйте вибір одного з них.
- Клацніть OK.
- Двічі клацніть файл, який ви хочете відкрити, і перевірте, чи помилку виправлено.
Примітка. Якщо проблема не зникне, рекомендуємо повторити кроки. Однак вам доведеться скасувати вибір іншої надбудови. Робіть це по одному, доки ви не виділите проблему.
Як ви вважаєте, який із методів найкраще працює?
Повідомте нас у коментарях нижче!