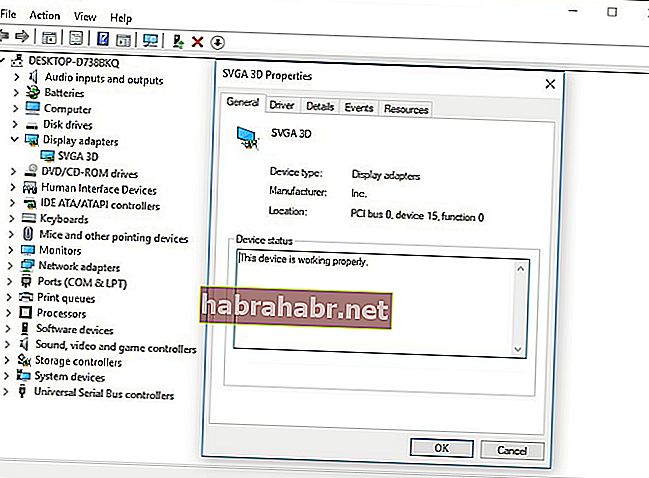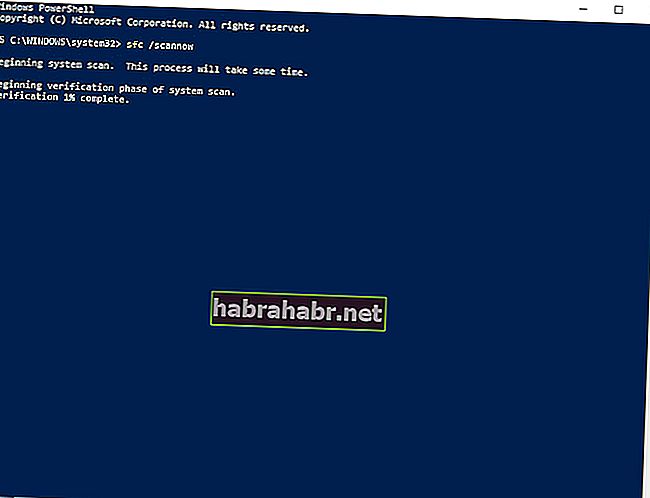DirectX є важливим компонентом різних графічних програм та ігор на базі Windows. У разі виникнення проблем із цією службою це може призвести до низки проблем, включаючи помилки d3dx9_42.dll. У більшості випадків вони супроводжуються будь-яким із наступних повідомлень:
- Файл d3dx9_42.dll відсутній
- D3dx9_42.dll не знайдено
- Програма не може запуститися, оскільки на вашому комп'ютері відсутній файл d3dx9_42.dll. Спробуйте перевстановити програму, щоб вирішити цю проблему.
Ці повідомлення про помилки зазвичай з’являються, коли користувачі намагаються запустити або встановити відеоігру. Якщо у вас така сама дилема, не хвилюйтеся, тому що ми навчимо вас, як виправити d3dx9_42.dll, який не знайдено в Windows. Оскільки з файлом щось не так, ідеально було б оновити DirectX на вашому ПК та пов'язаному з ним графічному процесорі. Загалом, ви можете виправити відсутність помилки d3dx9_42.dll, спробувавши будь-яке з наведених нижче рішень.
Рішення 1: Встановлення середовищ виконання DirectX для кінцевих користувачів
Однією з чудових речей при встановленні пакету виконання для кінцевих користувачів DirectX є те, що він забезпечує оновлення 9.0c та старіших версій DirectX. Як ми вже згадували, DirectX є основним компонентом технології Windows, яка керує швидкісними іграми та мультимедіа на комп'ютерах. Отже, встановити цей пакет можна
виправити помилку d3dx9_42.dll
. Тим не менш, просто дотримуйтесь інструкцій нижче:
- Шукайте сторінку завантаження середовища виконання кінцевих користувачів Windows в Інтернеті.
- Виберіть відповідну мову для свого ПК, а потім натисніть Завантажити.
- Завантаживши файл, запустіть його та дотримуйтесь вказівок на екрані майстра встановлення.
- Після встановлення пакету перезавантажте комп'ютер.
- Спробуйте відкрити програму, яка спричинила помилку. Перевірте, чи проблему вирішено.
Рішення 2. Оновлення DirectX на вашому комп’ютері
Деякі користувачі, які дізналися, як виправити d3dx9_42.dll, не знайдений у Windows, також спробували оновити DirectX свого ПК до останньої версії, щоб позбутися помилки. Загалом, Windows 10, Windows 8 та Windows 8.1 автоматично встановлюють останню версію DirectX із оновлюваними ними оновленнями. З іншого боку, якщо ви використовуєте Windows XP, Windows Vista або Windows 7, вам доведеться встановити пакет оновлень, щоб отримати останню версію DirectX для вашого комп’ютера.
Ви можете отримати більше інформації про встановлення DirectX у різних системах Windows, відвідавши веб-сайт корпорації Майкрософт. Оновивши програму, перезавантажте ПК і перевірте, чи помилка не зникла.
Рішення 3. Оновлення драйвера відеокарти
Проблеми з DirectX також можуть бути спричинені несправними, застарілими або відсутніми графічними драйверами. Отже, найкраще, якщо ви переконаєтесь, що драйвер вашої відеокарти оновлений до останньої версії. Ви можете обирати між оновленням драйверів вручну та автоматизацією процесу, використовуючи програму в один клік, як Auslogics Driver Updater.
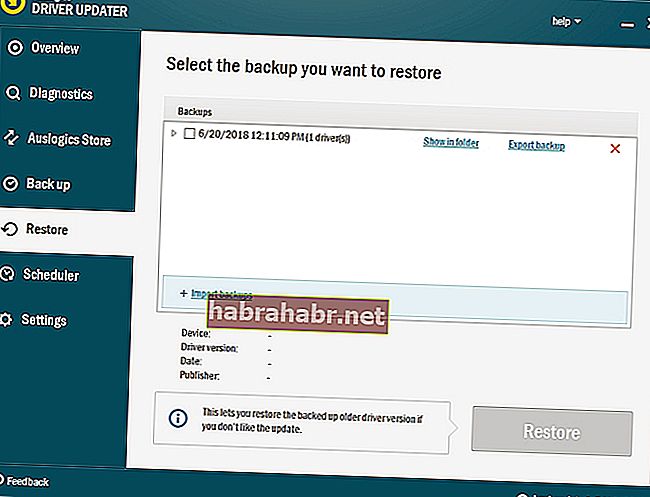
Якщо ви вирішите зробити це вручну, ви повинні знати, що процес може бути трудомістким і складним. Щоб дати вам уявлення, ось такі кроки:
- По-перше, вам потрібно відкрити диспетчер пристроїв. Це можна зробити, натиснувши клавіші Windows + X на клавіатурі.
- У меню виберіть Диспетчер пристроїв.
- Знайдіть адаптери дисплея у списку драйверів.
- Клацніть правою кнопкою миші графічний драйвер, а потім виберіть Властивості.
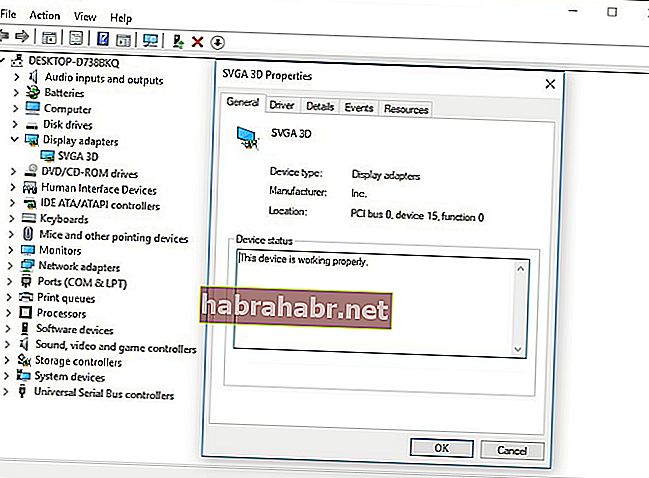
- Перейдіть на вкладку Подробиці, а потім виберіть HardwareID зі спадного меню.
- Скопіюйте перше значення, а потім вставте його у свій веб-браузер. Це повинно дозволити вам знати точну назву пристрою.
- Шукайте офіційну підтримку драйверів та завантажте найновіший та сумісний драйвер.
- Встановіть драйвер і перезавантажте комп'ютер.
Завантаживши та встановивши драйвери вручну, ви можете використовувати неправильну версію, що спричинить серйозні проблеми з вашим комп’ютером. Таким чином, ми пропонуємо автоматично оновлювати драйвери за допомогою програми оновлення драйверів Auslogics. Цей інструмент автоматично розпізнає, яку систему Windows має ваш комп'ютер, і знайде правильні драйвери для нього. Найкраще, що ця програма піклується про всі проблемні драйвери, а не лише про помилки, пов’язані з помилкою d3dx9_42.dll. Отже, після завершення процесу ви можете помітити значне покращення швидкості та продуктивності комп’ютера.
Рішення 4: Повторна інсталяція програми
Можливо, під час інсталяції програми щось не вдалося із системним файлом. Отже, ви можете спробувати перевстановити його, щоб позбутися помилки d3dx9_42.dll, не знайденої або відсутньої. Просто дотримуйтесь інструкцій нижче:
- Відкрийте діалогове вікно «Виконати», натиснувши клавіші Windows + R на клавіатурі.
- Введіть "appwiz.cpl" (без лапок) і натисніть Enter.
- Знайдіть програму, яка спричинила помилку, і клацніть правою кнопкою миші.
- У меню виберіть Видалити.
- Виберіть Так, щоб підтвердити видалення програми.
- Перезавантажте ПК.
- Переінсталюйте програму.
Рішення 5: Запуск перевірки системних файлів
На вашому комп’ютері можуть бути пошкоджені системні файли, і вам потрібно їх відновити за допомогою засобу перевірки системних файлів. Ви можете зробити це, виконавши наведені нижче дії.
- Клацніть піктограму Пошук на панелі завдань.
- Введіть "командний рядок" (без лапок).
- Клацніть правою кнопкою миші командний рядок на результатах, а потім виберіть Запустити від імені адміністратора.
- Введіть sfc / scannow.
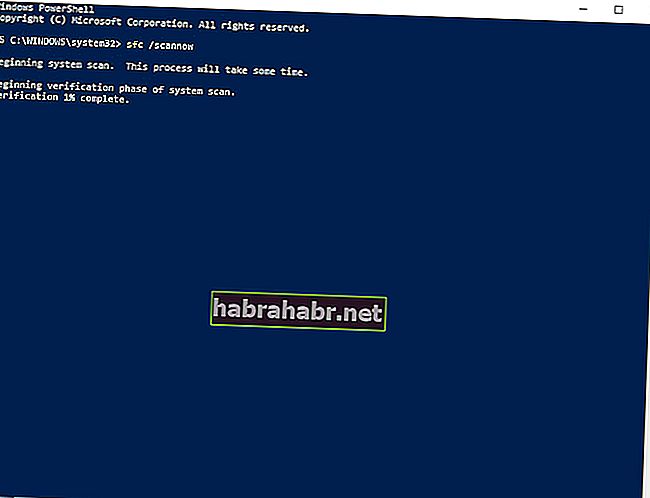
- Проблеми будуть виправлені автоматично, коли Windows перевірятиме системні файли.
- Після завершення процесу перевірки вийдіть з командного рядка.
- Запустіть програму, яка дала вам помилку, і перевірте, чи проблему вирішено.
Ви пробували будь-яке з наших рішень у цій статті?
Не соромтеся ділитися своїми думками в коментарях нижче!