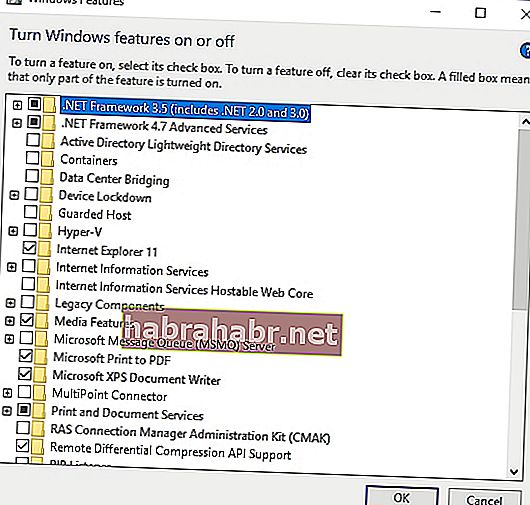Незважаючи на те, що Windows - це повсюдна система, наповнена неймовірними функціями, вона все ще вразлива до різних проблем. З одного боку, ви можете зіткнутися з повідомленням про помилку кожного разу, коли вмикаєте комп’ютер. Якщо ви помітили, що GfxUI перестав працювати в Windows 7 або Windows 10, не панікуйте, оскільки цю проблему легко виправити.
Що це означає, коли GfxUI перестав працювати в Windows 7 ?
Якщо ви стурбовані побаченням повідомлення про помилку, пов’язаного з Gfxui.exe, не лякайтесь, бо воно не має нічого спільного зі шкідливим програмним забезпеченням. Це законний файл від корпорації Intel, і він включений до компонента Intel Graphics Properties. Він відіграє вирішальну роль у контролі графічного інтерфейсу користувача вбудованого відео Intel. Цей файл можна знайти в різних ноутбуках, включаючи Lenovo Thinkpad, HP Pavillion та Dell.
Зазвичай, коли ця помилка виявляється, вона викликана проблемою драйвера або проблемами в налаштуваннях дозволів безпеки. Не забудьте спробувати один із наведених нижче методів, щоб позбутися.
Спосіб 1: Увімкнення Microsoft .NET Framework 3.5.
Одним із способів усунути помилку Gfxui.exe є ввімкнення функції .NET Framework 3.5. Просто дотримуйтесь цих вказівок:
- Клацніть піктограму Пошук на панелі завдань.
- Введіть "увімкнути або вимкнути функцію Windows" (без лапок), а потім натисніть Enter.
- Шукайте .NET Framework 3.5 і переконайтеся, що він вибраний.
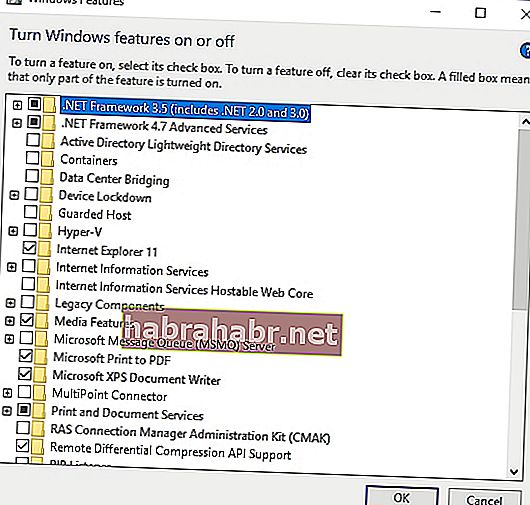
- Перезавантажте ПК і перевірте, чи проблему не усунуто.
- Якщо це не вирішує проблему, ви також можете перейти на сайт підтримки Microsoft і завантажити .NET Framework 3.5. Встановіть програму ще раз і перевірте, чи проблема не зникає.
Спосіб 2: Оновлення драйвера відеокарти Intel
Якщо перший метод не спрацював для вас, можливо, причиною проблеми є відсутність або застарілий драйвер графічної карти Intel. Оновлення драйверів може вирішити проблему, і ви можете зробити це вручну або за допомогою рішення в один клік, такого як Auslogics Driver Updater. Коли ви обираєте перший, вам доведеться шукати найновіший та сумісний драйвер дисплея на веб-сайті підтримки Intel. З іншого боку, якщо у вас немає для цього терпіння, часу та навичок, найкраще скористатися програмою оновлення драйверів Auslogics.
<Після завантаження та встановлення програми вам просто потрібно натиснути кнопку, і вона розпізнає вашу систему. Він визначатиме проблемні драйвери та шукатиме останні версії, рекомендовані виробником. Ще одне ключове, що слід пам’ятати про програму оновлення драйверів Auslogics - це те, що вона опікується всіма відсутніми та застарілими драйверами. Це означає, що після завершення процесу ваш комп’ютер працюватиме швидше та ефективніше.
Спосіб 3: Повторна інсталяція драйвера відеокарти Intel
Якщо ви спробували оновити графічний драйвер, але проблема не зникає, спробуйте виконати чисту інсталяцію драйвера дисплейної карти Intel. Просто виконайте наведені нижче дії.
- Видаліть поточний графічний драйвер за допомогою програми «Видалення драйверів дисплея» або подібної програми. Не забудьте завантажитися в безпечний режим, перш ніж вилучати драйвер.
- Перед видаленням драйвера обов’язково виберіть параметр автоматичного перезапуску.
- Windows автоматично шукатиме відповідний драйвер дисплея для вашого комп'ютера.
- Крім того, ви можете використовувати програму оновлення драйверів Auslogics, щоб завантажити останню версію драйвера дисплея Intel.
Як ви думаєте, чи є простіші способи позбутися помилки Gfxui.exe?
Ми хотіли б знати ваші ідеї! Не забудьте поділитися ними в коментарях нижче!