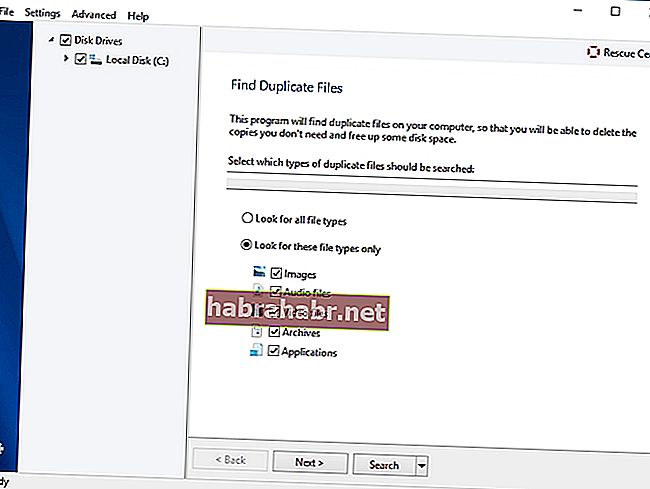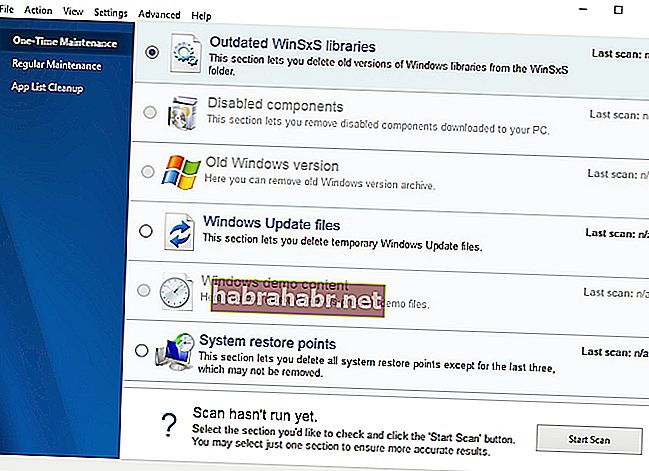"Нічого не надто великого для спроб"
Вільям Ван Хорн
У наш час спільний доступ до великих файлів повинен бути досить простим. Наприклад, маючи у своєму арсеналі таку зручну та інтуїтивно зрозумілу послугу, як Dropbox, у вас є можливість завантажити або поділитися Zip-файлом за посиланням без особливих зусиль. Тим не менш, ви вже могли дізнатися, що не завжди все йде так гладко. Отже, якщо ви шукаєте спосіб завантаження великих файлів у Dropbox, оскільки ви зіткнулись із Zip-файлом, це занадто велика проблема Dropbox, ви точно потрапили в потрібне місце - у нас є безліч перевірених порад щодо того, як вирішити проблему, про яку йдеться:
1. Не перевищуйте обмеження в один Гб із Zip
Для початку слід врахувати один ключовий факт: файл або папка, якими ви хочете поділитися або завантажити через свій веб-обліковий запис Dropbox, не може перевищувати обмеження в один ГБ. Якщо завантажений файл перевищує цей загальний розмір, файл Zip занадто великий. Виникає проблема з Dropbox, що означає, що ви не можете завантажити файл за допомогою свого веб-облікового запису. На жаль, те саме стосується спільних посилань, які ви надаєте іншим людям: тим, хто має обліковий запис Dropbox, і тим, хто не може завантажити Zip-файл розміром більше одного Гб, використовуючи ваше спільне посилання. Таким чином, першим рішенням буде відповідати заявленій вимозі Dropbox щодо завантажень та уникати спільного використання файлів, розмір яких перевищує дозволене.
2. Перейдіть до настільної програми Dropbox
Якщо вас не задовольняє обмеження в 1 ГБ, ви можете встановити програму Dropbox для настільних ПК і насолоджуватися більшим обмеженням завантаження. Перейдіть на офіційну веб-сторінку Dropbox і завантажте програму встановлення клієнта для робочого столу. Запустіть його, щоб налагодити роботу клієнта. Тепер ви можете відкрити спільний попередній перегляд файлу Zip і вибрати опцію Додати до мого Dropbox. Файл буде автоматично синхронізовано, щоб ви могли відкрити його зі свого персонального комп'ютера. Клацніть на Відкрити, щоб Ваш Провідник файлів відкрив файл.

3. Розділіть Zip на менші частини
І ось варіант для тих, хто не зацікавлений у використанні настільного клієнта Dropbox: у такому випадку вам слід просто розбити великий файл Zip на менші частини, щоб людина, з якою ви готові поділитися ним, могла завантажити їх окремо.
Ви також можете автоматизувати процес розділення за допомогою утиліти стиснення файлів. Наприклад, безкоштовний інструмент 7-Zip стане в нагоді для цієї мети. Таким чином, ви можете встановити його на свій ПК. Потім клацніть правою кнопкою миші файл, який ви хочете розділити, та налаштуйте утиліту, щоб розбити Zip на менші файли. Ви можете зберегти їх у папці My Dropbox на робочому столі або завантажити безпосередньо на Dropbox.com. Клацніть OK в інструменті, щоб виконати роботу.
4. Розпустіть жорсткий диск
Якщо розмір спільного Zip, який ви хочете завантажити, не перевищує ліміту завантаження Dropbox, саме час перевірити жорсткий диск - швидше за все, у нього недостатньо місця, що призводить до того, що файл Zip занадто великий. .
У такій ситуації ми радимо очистити диск, щоб звільнити деякий цінний простір на диску, інакше ви будете постійно стикатися з проблемами завантаження та навіть матимуть низьку продуктивність ПК.
Отже, ось наш посібник із звільнення місця на диску в Windows 10:
- Одним з найпростіших варіантів запобігання диску є переміщення даних кудись ще . Наприклад, ви можете перенести ваші файли на інший ноутбук.
- Майте на увазі, що ваш комп’ютер може бути заповнений непотрібним сміттям. Таким чином, видалення залишків програмного забезпечення допоможе вам повернути місце на диску та виділити його на щось цінніше.
- Ви також можете перенести свої файли на інший диск . Для цього відкрийте Провідник файлів, виберіть файли, які ви хочете перенести, і перейдіть на вкладку Домашня сторінка. Потім слід вибрати Перемістити до та Вибрати місце. Виберіть носій, який ви хочете використовувати для зберігання, і натисніть Перемістити.
- Інший спосіб очищення диска передбачає видалення файлів за допомогою параметра Storage sense . Якщо він у вас увімкнений (Пуск -> Налаштування -> Система -> Зберігання -> Увімкнути функцію Зберігання), ось що вам слід зробити: виберіть Змінити спосіб звільнення місця в сховищі, знайдіть тимчасові файли та звільніть місце зараз і встановіть прапорці, які потрібно видалити.
Список вище не є вичерпним. Є й інші способи, як легко звільнити більше місця на жорсткому диску - обов’язково перевірте їх усі.
Існують також сторонні рішення, які можуть очистити ваш диск і звільнити значну кількість дискового простору. Їх використання фактично заощадить вам багато часу та сил. Таким чином, ви можете вибрати будь-який надійний та надійний варіант. У цій статті ми рекомендуємо вам такі безпечні та ефективні засоби:
- Ті, хто зберігає безліч фотографій, документів, відео тощо на своїх машинах, оцінять програму пошуку дублікатів файлів Auslogics: це 100% безкоштовна програма, яка видалить копії ваших файлів та зробить ваші колекції файлів акуратними та охайними.
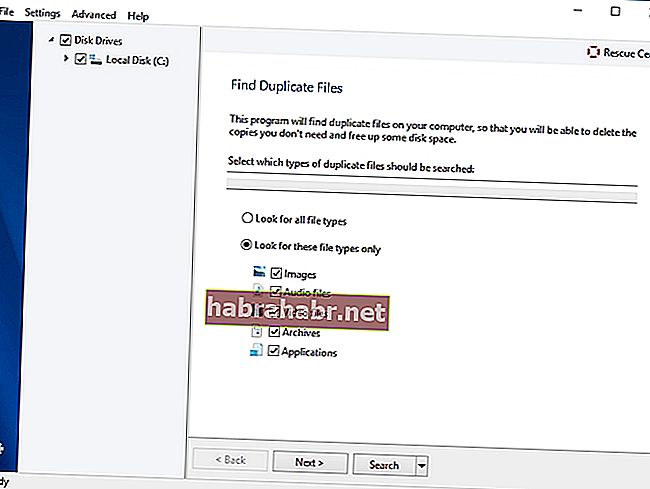
- Auslogics Windows Slimmer розроблений для забезпечення оптимального використання дискового простору: ця утиліта видалить або вимкне все те, що ви ніколи не використовуєте, так що воно більше не може засмічувати ваш ПК. Хороша новина полягає в тому, що ця утиліта абсолютно безкоштовна, жодних рядків не додається.
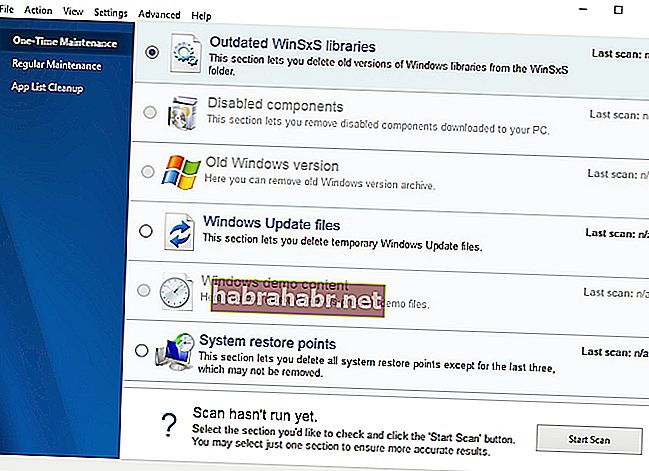
- Найбільш комплексним рішенням було б використання Auslogics BoostSpeed - воно налаштує ваш ПК на найкращі результати, оптимізуючи налаштування машини, покращивши вашу конфіденційність та видаливши сміття з вашого пристрою. Як результат, ви отримаєте набагато швидший комп’ютер, який є більш захищеним від кіберзлочинців, і управління дисковим простором є одночасно безпечним та ефективним.
[block-bs_place]
Ми також рекомендуємо вам навчитися ефективніше використовувати накопичувач для економії місця на диску в Windows 10.
Сподіваємось, тепер ви знаєте, як завантажувати великі файли в Dropbox і що робити, якщо файл Zip занадто великий. З'являється проблема Dropbox.
Чи виявились корисними наші поради?
Ваші коментарі дуже вдячні!