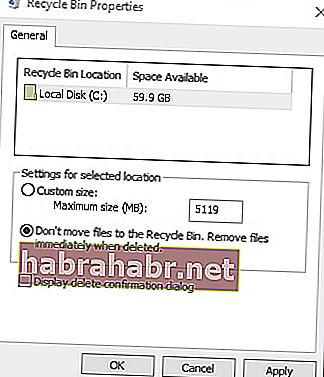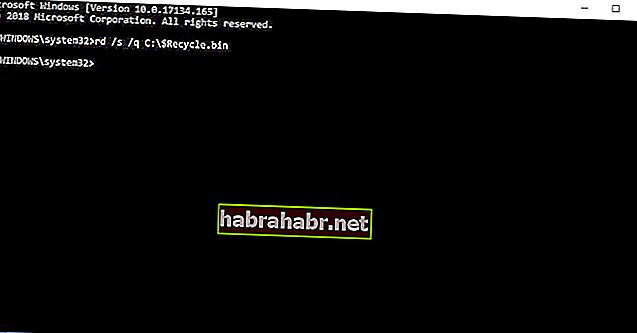Є деякі випадки, коли нам потрібно відновити видалені файли. На щастя, користувачі Windows можуть це зробити, пройшовши свою Кошик. Це папка, яка функціонує як сховище файлів, нещодавно видалених із Провідника файлів. Однак деякі користувачі повідомили, що їх видалені файли не перебувають у кошику в Windows 10.
Що відбувається з видаленими файлами в Windows 10?
Зазвичай ви можете знайти видалені файли всередині системної папки $ Recycle.bin. Варто зазначити, що це прихована папка в кореневій директорії C:. Отже, якщо ви плануєте отримати до нього доступ з цього каталогу, вам доведеться внести деякі корективи у Провідник файлів. Однак на робочому столі Windows 10 є ярлик системної папки, що робить зручним доступ до нещодавно видалених файлів.
Якщо ви помітили, що файли, які ви видаляли, не потрапляють у кошик, то ви, ймовірно, стерли їх, не пускаючи спочатку в смітник. Навчитися відновлювати видалені файли не в кошику не так вже й складно. Потрібно переконатися, що всі видалені файли потраплять у кошик. У цій статті ми навчимо вас речам, яких слід уникати, та крокам, які ви повинні зробити, щоб ви все ще могли відновити файли із смітника.
Порада 1. Уникайте натискання клавіші Shift під час видалення файлів
Іноді користувачі виявляють, що їх нещодавно видалені файли не перебувають у кошику для Windows 10, оскільки вони несвідомо обійшли цю папку. Якщо з вами сталося те саме, ви, ймовірно, натискали клавішу Shift під час видалення файлу. Утримуючи цю клавішу, ви можете стерти файл, не відправивши його спочатку у сміттєвий бак. Отже, важливо уникати натискання клавіші Shift під час видалення файлу.
Порада 2. Будьте уважні до файлів, які ви видаляєте з флешки
Майте на увазі, що флеш-накопичувачі USB не мають папок $ Recycle.bin. Це правда, що файли можна видаляти та надсилати до кошика з інших розділів жорсткого диска. Однак, коли ви видаляєте файли з флеш-накопичувача USB, дані не потрапляють у смітник. Отже, перед тим, як щось видалити зі своєї флешки, переконайтеся, що вони вам не знадобляться в майбутньому. В іншому випадку вам слід зберегти копію у папці на жорсткому диску перед тим, як видалити файл.
Щоб переконатися, що ви зможете користуватися своєю флешкою без будь-яких клопотів, найкраще, якщо ви оновите драйвери. Виконання цього вручну може бути складним та трудомістким. Таким чином, ми пропонуємо автоматизувати процес, використовуючи рішення в один клік, таке як Auslogics Driver Updater. Чудовим у цьому інструменті є те, що він опікується всіма застарілими, пошкодженими та відсутніми драйверами. Отже, після завершення процесу ви можете очікувати, що ваш ПК працюватиме краще та швидше.
<Порада 3. Уникайте видалення файлів через командний рядок
Ви також повинні знати, що в командному рядку не використовується кошик. Отже, коли ви видаляєте файли за допомогою цієї програми, ви обходите смітник. Іншими словами, коли вам потрібно, щоб файли потрапили в кошик, коли ви їх видаляєте, вам слід уникати їх стирання через командний рядок.
Порада 4. Переконайтеся, що параметр «Не переміщувати файли в кошик» не активований
У деяких випадках видалені файли не потрапляють до кошика через налаштування цієї системної папки. Потрібно переконатися, що в налаштуваннях не вибрано параметр «Не переміщувати файли в кошик». Ви можете зробити це, виконавши такі дії:
- Клацніть правою кнопкою миші Кошик на робочому столі.
- Виберіть Властивості.
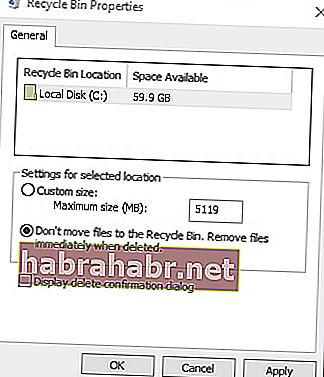
- Зніміть прапорець "Не переміщувати файли в кошик".
- Підтвердьте нову настройку, натиснувши кнопку Застосувати.
- Закрийте вікно, натиснувши OK.
Порада 5: Збільшення призначеного розміру даних для файлів кошика
Коли ви відкриєте вікно Властивості Кошика, ви побачите параметр Спеціальний розмір. Це дозволяє налаштувати максимальний розмір файлів, дозволених у сміттєвому ящику. Якщо ви випадково видалите файл, розмір якого перевищує ліміт кошика, він не буде відправлений у смітник. Отже, якщо ви регулярно обробляєте великі файли, найкраще налаштувати допустимий розмір у налаштуваннях кошика.
Порада 6: Скидання кошика
Якщо видалені файли не потрапляють у кошик, можливо, ця системна папка пошкоджена. Неважко навчитися відновлювати пошкоджену корзину в Windows 10. Вам просто потрібно скинути її, дотримуючись інструкцій нижче:
- На панелі завдань натисніть значок пошуку.
- Введіть "командний рядок" (без лапок).
- Клацніть правою кнопкою миші командний рядок із результатів, а потім виберіть Запуск від імені адміністратора.
- Після того, як командний рядок запуститься, введіть “rd / s / q C: $ Recycle.bin” (без лапок), а потім натисніть клавішу повернення.
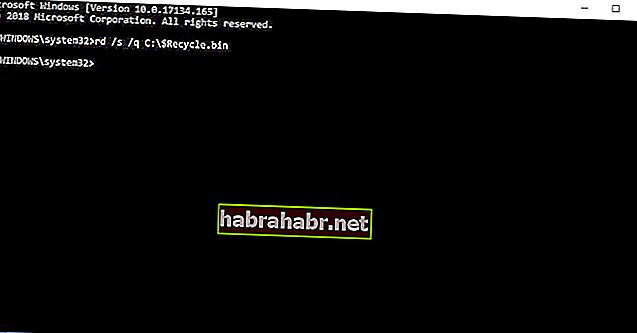
- Вийдіть з командного рядка, а потім перезавантажте комп'ютер.
Порада 7: Використовуйте Auslogics File Recovery
Якщо ви помилково очистили папку або втратили важливі файли через вірусну атаку, ми рекомендуємо використовувати Auslogics File Recovery. Не хвилюйтеся, адже файли, які ви вважали назавжди загубленими, все ще можна отримати за допомогою цього інструменту. Він може бути використаний для жорстких дисків, накопичувачів USB та карт пам'яті, що дозволяє користувачеві відновити всі типи файлів, навіть ті, що втрачені в розділах.

Чи можете ви поділитися іншими способами отримання втрачених даних?
Повідомте нас у коментарях нижче!