
Ми всі любимо швидкі комп’ютери, а встановлення твердотільного накопичувача (SSD) може пришвидшити роботу ПК більше, ніж ви коли-небудь вважали можливим. У порівнянні SSD порівняно з жорстким диском твердотільні накопичувачі завжди перемагають - вони значно швидші, ніж звичайні жорсткі диски, надійніші, оскільки не мають рухомих частин, менш схильні до ударів, споживають менше енергії і справді тихі. Звичайно, твердотільні накопичувачі все ще дорогі в порівнянні зі звичайними жорсткими дисками, але ціни починають падати, оскільки твердотільні накопичувачі стають все більш поширеними.
Незважаючи на те, що твердотільні накопичувачі виконують ті самі цілі, що і жорсткі диски, вони працюють по-різному. І оскільки вони ще не є загальнодоступними, багато користувачів заплутані, чи потрібно підтримувати твердотільні накопичувачі так само, як жорсткі диски, чи ні. Крім того, є люди, які шукають шляхи ще більше прискорити SSD. У цій статті ми продемонструємо вам кілька налаштувань оптимізації твердотільного накопичувача та допоможемо забезпечити максимальну продуктивність вашого твердотільного накопичувача. Оптимізуйте свої накопичувачі для максимальної швидкості та максимальної ефективності за допомогою Auslogics Disk Defrag Pro, який має потужні розумні алгоритми та технологію дефрагментації під час завантаження.
Вимкніть заплановану дефрагментацію диска
У нас було багато користувачів, які запитували нас, чи варто їм дефрагментувати свої твердотільні накопичувачі. Відповідь - «Ні». Звичайна дефрагментація корисна лише для обертання жорстких дисків, що мають рухомі частини, оскільки вона збирає всі фрагменти файлів і, таким чином, дозволяє жорсткому диску відкривати файли одним плавним рухом. Це набагато швидше, ніж при читанні файлу тире на руці читання по всьому жорсткому диску. Твердотільні накопичувачі не мають механічних кронштейнів, і їм байдуже, суцільний чи фрагментований файл. Для твердотільних накопичувачів дефрагментація вільного місця навіть недоступна, якщо ви використовуєте вбудовану дефрагментацію Windows. Більше того, дефрагментація вашого SSD може теоретично скоротити термін його служби, оскільки комірки SSD можуть підтримувати лише певну кількість операцій запису (зазвичай близько 10000 записів на комірку).
Будучи останньою операційною системою, Windows 7 працює з твердотільними накопичувачами краще, ніж будь-яка інша версія Windows. Ось чому запланована дефрагментація, яка за замовчуванням увімкнена для жорстких дисків, насправді вимкнена для твердотільних накопичувачів (у разі нової інсталяції Windows на твердотільний диск). Однак все-таки краще переконатися, що дефрагментація відключена. Для цього:
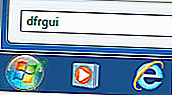
- Натисніть на Пуск і введіть dfrgui в пошуковій рядку
- Виділіть свій SSD і натисніть Налаштувати графік
- Переконайтеся, що не встановлено прапорець « Запустити за розкладом» . Якщо позначено, зніміть прапорець.
Ще один твік для оптимізації твердотільного накопичувача - вимкнути індексацію
Індексування - це служба Windows, призначена для прискорення пошуку Windows. Служба індексації автоматично відстежує файли на вашому комп’ютері, що пришвидшує пошук файлів. Однак індексація виконує численні дрібні операції запису, щоб підтримувати базу даних індексів файлів під час створення, зміни або видалення файлів. І, як ви вже знаєте, чим менше записів на SSD, тим довше він буде добре працювати. Що стосується пошуку Windows, він буде працювати так само добре з відключеною індексацією. Щоб вимкнути індексацію, виконайте такі дії:
- Перейдіть до меню Пуск і клацніть на Комп'ютер
- Клацніть правою кнопкою миші на SSD-накопичувачі та виберіть Властивості
- Зніміть прапорець Дозволити файлам на цьому диску індексувати вміст на додаток до властивостей файлу
Переконайтеся, що підтримка TRIM увімкнена
Ви напевно знаєте, що коли ви видаляєте файли, вони видаляються не відразу. Файли залишаються там, де вони є, але їх індекс змінюється так, що простір, який вони займають, позначається як вільний. Коли ви пишете нові файли на диск, весь блок даних очищається для збереження нових файлів. Ця технологія добре працює на жорстких дисках. Але твердотільні накопичувачі зберігають і перезаписують дані по-іншому. Тому для SSD найкраще використовувати команду TRIM та очищати видалені файли, а не виконувати стирання цілого блоку, коли нові дані записуються на диск. Команда TRIM дозволяє операційній системі повідомляти SSD-накопичувач про те, які блоки даних більше не використовуються, і їх можна стерти. В основному TRIM допомагає уникнути погіршення продуктивності запису завдяки тому, як він обробляє видалення та запис.
Windows 7 підтримує TRIM нестандартно, але все ж добре переконатися, що підтримка TRIM увімкнена. Ось як це можна зробити:
- Запустіть командний рядок із підвищеним рівнем, натиснувши кнопку Пуск , набравши cmd.exe у полі пошуку та натиснувши Ctrl + Shift + Enter
- У вікні командного рядка введіть запит поведінки fsutil disabledeletenotify
- DisableDeleteNotify = 0 означає, що TRIM увімкнено, а DisableDeleteNotify = 1 означає, що його вимкнено.

Вимкніть, перемістіть або зменште файл сторінки
Ваша система починає використовувати файл сторінки (віртуальна пам’ять), коли під час роботи з програмами у неї закінчується пам’ять. Коли система використовує файл сторінки, на ваш диск надходять записи. Оскільки найкраще зменшити кількість записів на SSD, найкраще або зменшити розмір файлу сторінки, перемістити його на інший диск або взагалі вимкнути. Ось як:
- Клацніть на Пуск , клацніть правою кнопкою миші на Комп’ютер і перейдіть до Властивості
- Виберіть посилання Розширені системні налаштування ліворуч і перейдіть до Налаштування в розділі „ Продуктивність”
- Перейдіть на вкладку Додатково , знайдіть віртуальну пам’ять і натисніть Змінити
- Знімає автоматично управляти Розмір файлу підкачки для всіх дисків прапорця
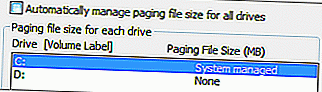
- У розділі Диск [Мітка гучності] клацніть на диску, на якому потрібно змінити розмір віртуальної пам'яті. Якщо у вашій системі на додаток до SSD використовується жорсткий диск, найкраще перемістити туди файл сторінки.
- Клацніть Нестандартний розмір і введіть новий розмір у МБ у полях Початковий розмір (МБ) та Максимальний розмір (МБ) . Переконайтеся, що це однакова сума, щоб ваш процесор не міг постійно коригувати віртуальну пам’ять
- Клацніть Встановити, а потім натисніть OK
- Якщо ви хочете вимкнути файл сторінки, просто виберіть Без файлу підкачки та натисніть OK
Майте на увазі, що якщо ви взагалі вимкнете файл сторінки та закінчите оперативну пам’ять під час використання деяких програм, вони вийдуть з ладу.
Відключити сплячий режим
Ви можете звільнити багато місця на SSD (приблизно обсяг оперативної пам’яті), вимкнувши сплячий режим. Вимкнення режиму глибокого сну не дозволить вам використовувати цей енергозберігаючий режим, але вигода від вільного простору того варта. Ось як можна вимкнути сплячий режим:
- Клацніть на Пуск , введіть cmd , клацніть правою кнопкою миші на піктограмі cmd та виберіть Запуск від імені адміністратора
- У вікні командного рядка введіть powercfg -h off і натисніть Enter
І наш останній твік для оптимізації твердотільних накопичувачів - увімкніть кешування записів
Кешування записів - це функція, яка покращує продуктивність як твердотільних, так і жорстких дисків. Незважаючи на те, що перевага SSD перед жорстким диском полягає у збільшенні швидкості, кешування запису все одно може покращити його продуктивність. Коли ввімкнено кешування запису, високошвидкісна енергонезалежна пам’ять використовується для збору та кешування команд запису, що надсилаються на дисковод. Це допомагає поліпшити продуктивність накопичувача. Ще однією корисною функцією кешування запису є NCQ (Native Command Queuing) - функція, яка вводить комбінування записів і дозволяє дисководу робити розумні рішення під час запису та читання даних.
Щоб увімкнути кешування запису, виконайте такі дії:
- Клацніть на Пуск , клацніть правою кнопкою миші на Комп’ютер і перейдіть до Властивості
- Клацніть на Диспетчер пристроїв ліворуч
- Відкрийте розділ Дисководи , клацніть правою кнопкою миші на своєму диску, виберіть Властивості та перейдіть на вкладку Політика
- Поставте прапорець Увімкнути кешування запису на диск і натисніть кнопку OK
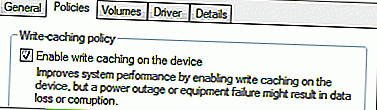
Ці налаштування для оптимізації твердотільних накопичувачів допоможуть вам зробити ваш твердотільний накопичувач ще швидшим, продовжити термін його служби та зробити ваш комп’ютер справжнім задоволенням від використання.
