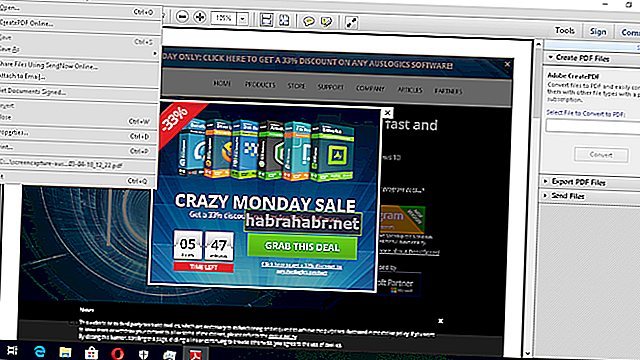Є кілька вагомих причин, чому більшість людей віддає перевагу надсиланню файлів у форматі PDF. Документи, надіслані в цьому форматі, не залежать від операційної системи, обладнання та програми, що використовується для їх створення. Це означає, що їх можна передавати на декількох комп’ютерних платформах, не порушуючи макет та вигляд файлу.
Що робити, якщо я не можу надрукувати PDF-файл на Adobe?
Як ми вже пояснювали, формат PDF можна використовувати для всіх типів документів. Однак бувають випадки, коли документ надруковується неправильно. У деяких випадках на друкованому документі відсутні поля або текст. Якщо це трапляється з вами, не хвилюйтеся, оскільки існують різні способи виправити неправильний друк PDF-файлу. У цій статті ми навчимо вас друкувати PDF-документ у Windows 10 без жодних клопотів. Ми покажемо вам способи вирішення поширених проблем із файлами PDF.
Перш ніж що-небудь ще ...
Ви повинні визначити, чи причиною проблеми є сам файл PDF, ваш принтер або програмне забезпечення Adobe.
Для цього дотримуйтесь інструкцій нижче:
- Роздрукуйте цю статтю, яку ви переглядаєте.
- Якщо ви використовуєте Chrome або Microsoft Edge, клацніть правою кнопкою миші в будь-якому місці веб-сторінки, а потім виберіть Друк із параметрів.
- Якщо ви переглядаєте цю статтю в Mozilla Firefox, натисніть піктограму Більше параметрів у вашому браузері. Виберіть Друк зі списку.
- Якщо ви не можете роздрукувати цю сторінку, то з вашим принтером може бути щось не так.
- Якщо ви можете роздрукувати цю статтю, спробуйте відкрити файл PDF у своєму браузері.
- Роздрукуйте PDF-файл через браузер.
- Якщо ви не можете роздрукувати свій PDF-файл, він може бути пошкоджений.
- Якщо ви можете роздрукувати свій PDF-файл через браузер, то виною проблемі є ваш Acrobat Reader.
Вирішення проблем із принтером
Існує два способи вирішити проблеми з принтером:
- Встановіть принтер як принтер за замовчуванням.
- Оновлюйте свій принтер.
Рішення 1. Встановіть принтер як принтер за замовчуванням
- Запустіть діалогове вікно "Виконати", натиснувши клавіші Windows + R на клавіатурі.
- Введіть “control” (без лапок) і натисніть Enter.
- Переконайтеся, що для параметра «Переглянути за» встановлено значення «Великі піктограми».
- Виберіть Пристрої та принтери.
- Якщо біля вашого принтера є зелена галочка, це означає, що він уже встановлений як пристрій за замовчуванням для друку. В іншому випадку слід клацнути правою кнопкою миші на принтері, а потім вибрати опцію «Встановити як принтер за замовчуванням».
Рішення 2: Оновлюйте свій принтер
Якщо у вас пошкоджений, застарілий або відсутній драйвер принтера, ви не зможете правильно надрукувати файли PDF. Щоб вирішити проблему, виконайте наведені нижче дії.
- Перейдіть на веб-сайт виробника принтера.
- Відвідайте сторінку завантаження драйверів принтера.
- Шукайте найновіший драйвер для вашого принтера.
- Завантажте та встановіть його на свій ПК.
- Перезавантажте комп'ютер, а потім спробуйте роздрукувати PDF-файл за допомогою Acrobat Reader.
Майте на увазі, що оновлення драйвера принтера вручну може бути складним, нудним та трудомістким. Отже, якщо у вас немає терпіння та технічних навичок для цього, ви можете вибрати програму оновлення драйверів Auslogics. Цей надійний інструмент шукатиме відповідні драйвери для вашої системи та гарантуватиме, що у вас немає застарілих, відсутніх або пошкоджених драйверів.
<Відновлення або відтворення PDF-файлу
Можливо, несумісні або пошкоджені дані заважають вам надрукувати PDF-файл належним чином. Отже, ми рекомендуємо відновити або відтворити файл PDF. Ось два варіанти вирішення цього питання:
Рішення 1. Використання опції «Друк як зображення»
- Відкрийте файл PDF за допомогою Acrobat Reader.
- Перейдіть на панель інструментів, а потім натисніть Файл і Друк.
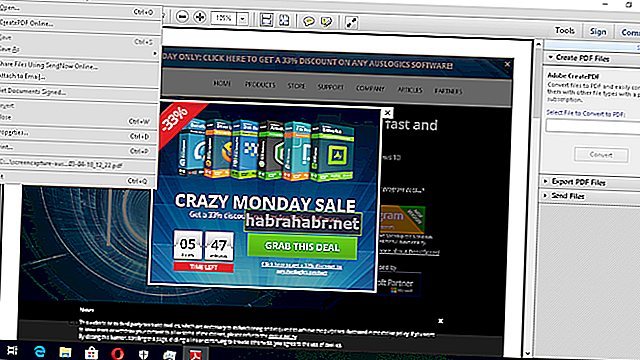
- Виберіть Додатково, а потім - Друк як зображення.
- Натисніть OK, щоб побачити, чи можете ви надрукувати файл PDF.
Рішення 2. Відновлення PDF-файлу
- Виберіть спосіб відтворення PDF-файлу:
a. Спробуйте завантажити файл PDF ще раз, а потім збережіть його на жорсткому диску.
b. Створіть новий файл PDF, а потім збережіть його безпосередньо на жорсткому диску.
c. Відкрийте файл PDF у програмі Acrobat Reader, а потім виберіть Зберегти як. Збережіть файл PDF на жорсткому диску.
- Відкрийте нещодавно завантажений / створений файл PDF, а потім перевірте, чи можете ви його роздрукувати успішно.
Перевірка, чи файл PDF пошкоджено
Можливо, сам файл PDF має проблеми, саме тому ви не можете його правильно надрукувати. Можливо, він був пошкоджений під час процесу передачі файлів. З іншого боку, якщо він пошкодився під час зберігання у вашому ПК, то на нього, мабуть, вплинули шкідливі програми або сектори поганого диска на вашому жорсткому диску. Якщо це так, ми рекомендуємо використовувати Auslogics Anti-Malware.
Auslogics Anti-Malware сканує всю вашу систему та жорсткий диск, включаючи тимчасові папки. Він буде шукати шкідливі програми та інші проблеми безпеки, які можуть порушити ваші дані та вашу особисту інформацію. Отже, ви дізнаєтесь, чи шкідливе програмне забезпечення пошкоджувало файли на вашому жорсткому диску.
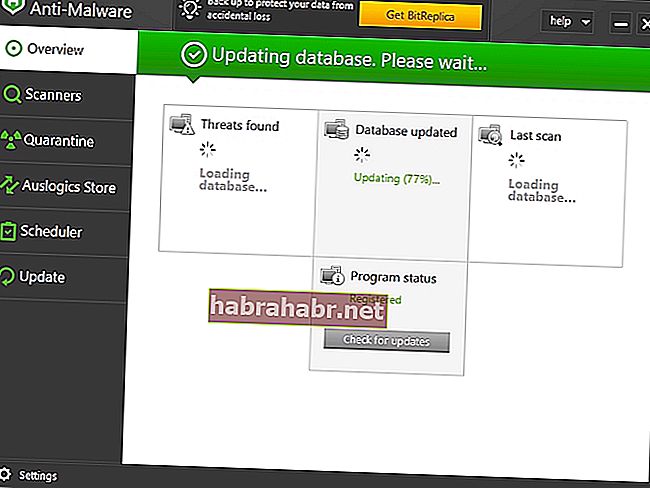
Вирішення проблем із вашим Acrobat Reader
Якщо вам вдалося визначити, що проблема полягає у вашому програмному забезпеченні Acrobat Reader, ви можете усунути проблему, дотримуючись інструкцій нижче:
- Перезавантажте ПК.
- За допомогою Acrobat Reader відкрийте файл PDF. Перевірте, чи зможете ви його роздрукувати успішно.
- Якщо при перезавантаженні комп’ютера файл PDF не друкується належним чином, радимо вилучити Acrobat Reader із ПК. Після цього спробуйте встановити останню версію.
Який із наведених вище методів допоміг вам вирішити проблему?
Поділіться своєю відповіддю в розділі коментарів нижче!