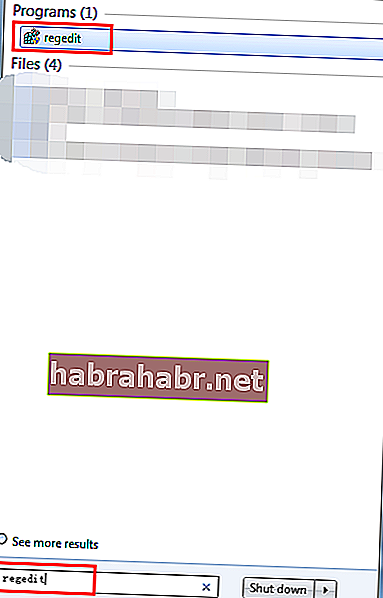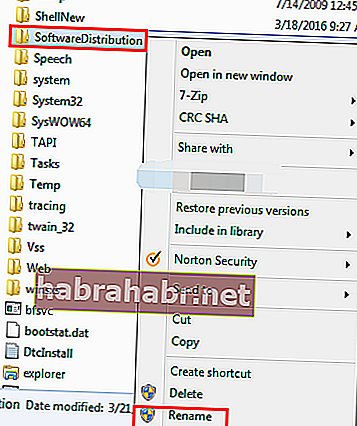Можливо, ви виконуєте звичні дії на комп’ютері, коли раптом з’являється код помилки 0x80070057. Якщо ви не знаєте, як з цим боротися, не панікуйте! Є багато інших користувачів Windows, які повідомили про ту ж проблему, тому ви точно не самотні. На щастя, існує багато способів усунення помилок 0x80070057 у Windows 10 та Windows 7.
Якщо ви шукаєте оновлене керівництво щодо виправлення помилки 0x80070057 у Windows 7 у 2018 році, ви потрапили у потрібне місце. У цій статті ми дамо вам покрокові інструкції щодо вирішення цієї проблеми різними способами.
Є багато випадків, коли код помилки 0x80070057 може відображатися на вашому екрані. Ось лише деякі з них:
- Спроба створити резервну копію файлів
- Встановлення ОС Windows 7 на комп'ютер
- Маючи розділ системного резерву, який був пошкоджений
- Створення нового профілю в MS Outlook
- Встановлення очікуваних оновлень на Windows 7, а особливо на Windows 10
Що дратує цей код помилки, є багато місць і випадків, з якими ви можете зіткнутися. Існують конкретні шляхи підходу до такого питання залежно від ситуації. Ось деякі основні причини коду помилки 0x80070057 та поради, як їх негайно вирішити.
- Неправильний параметр 0x80070057 Помилка
- Код помилки Windows Update 0x80070057
- Помилка Microsoft Office 0x80070057
1) Неправильний параметр 0x80070057 Помилка
Перший спосіб: Зміна налаштувань десяткового символу
У вас можуть виникнути проблеми, якщо десятковий символ неправильно встановлено на “.” (крапка). Це досить часто для систем із мовами, для яких не встановлено англійську (США).
Панель управління -> Годинник, мова та регіон
- У Windows 7 натисніть Регіон та мова. У Windows 10 натисніть Регіон. Має з’явитися інший екран.
Формати -> Додаткові налаштування
Windows 7:
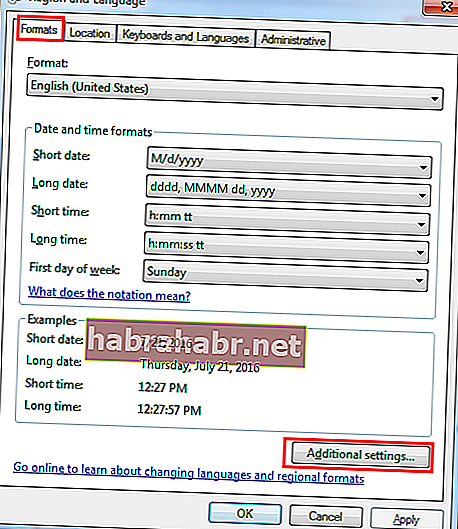
Windows 10:
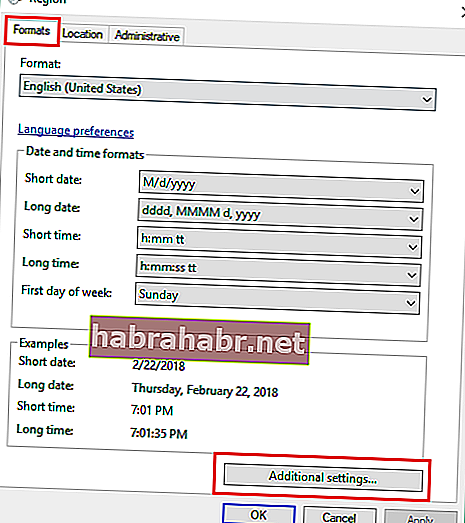
- Перейдіть до поля десяткового символу, потім введіть крапку (.) Та двічі натисніть кнопку OK.
- Після внесення змін перезавантажте комп’ютер.
Другий спосіб: додавання значення ключа реєстру
Застереження. Можливо, у вас виникнуть непоправні помилки, які можуть пошкодити ваш комп’ютер, якщо ви внесете неправильні зміни у значення реєстру. Не забудьте спочатку створити резервну копію реєстру та відновити його, якщо у вас виникнуть подальші помилки.
- У Windows 7 натисніть кнопку «Пуск», введіть у поле пошуку «regedit» (без лапок) і натисніть Enter.
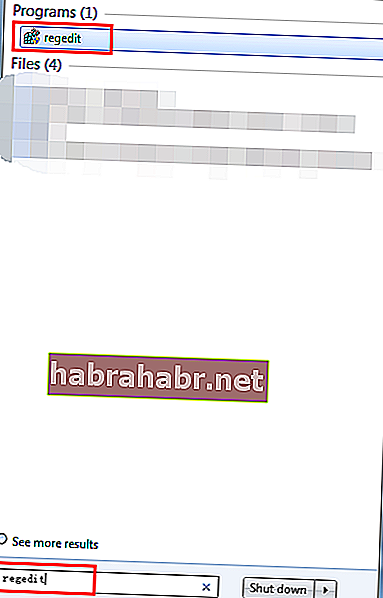
- У Windows 10 натисніть кнопку Пошук, введіть у полі “regedit” (без лапок) і натисніть Enter.
- Дотримуйтесь наведеного нижче шляху:
HKEY_LOCAL_MACHINE \ SOFTWARE \ Policies \ Microsoft \ SystemCertificates
- Клацніть правою кнопкою миші порожній простір праворуч на панелі, і коли з’явиться параметр Новий, виберіть значення DWORD.
- Змініть ім'я файлу на “CopyFileBufferedSynchronousIo” (без лапок).
- Змініть значення значення на 1, двічі клацнувши файл.
- Збережіть зміни, натиснувши OK.
- Після завершення змін вийдіть з реєстру та перезавантажте комп'ютер.
2. Код помилки Windows Update 0x80070057
Якщо ви виявите цю помилку в Центрі оновлення Windows, вам потрібно буде змінити назву папки SoftwareDistribution:
- Відкрийте поле Виконати, натиснувши клавіші Windows + R.
- У полі пошуку введіть “% systemroot%” (без лапок), а потім натисніть клавішу Enter.
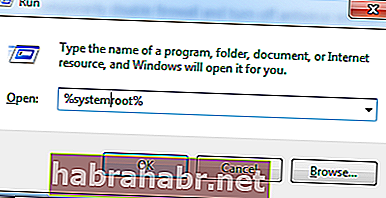
- Знайдіть папку SoftwareDistribution та змініть її назву на SoftwareDistribution.old.
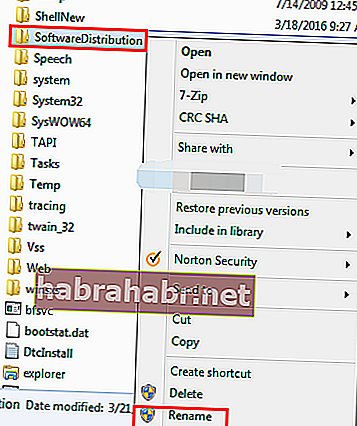
- У більшості випадків для виконання цього кроку вам знадобиться дозвіл адміністратора. Просто натисніть Продовжити, щоб рухатися далі.
- Перейдіть до вікна пошуку та введіть «Послуги» (без котирувань).
Перевірте стан служби Windows Update і переконайтеся, що для неї встановлено значення Розпочато.
- Після завершення змін перезавантажте комп’ютер.
3. Помилка Microsoft Office 0x80070057
Ця помилка зазвичай відображається, коли користувач намагається встановити Microsoft Office або під час використання програми. Щоб вирішити цю проблему, вам слід тимчасово вимкнути брандмауер, а також антивірусне програмне забезпечення.
Нижче наведено вказівки щодо вимкнення брандмауера в Windows.
Панель управління -> Система та безпека -> Брандмауер Windows -> Увімкнення та вимкнення брандмауера Windows
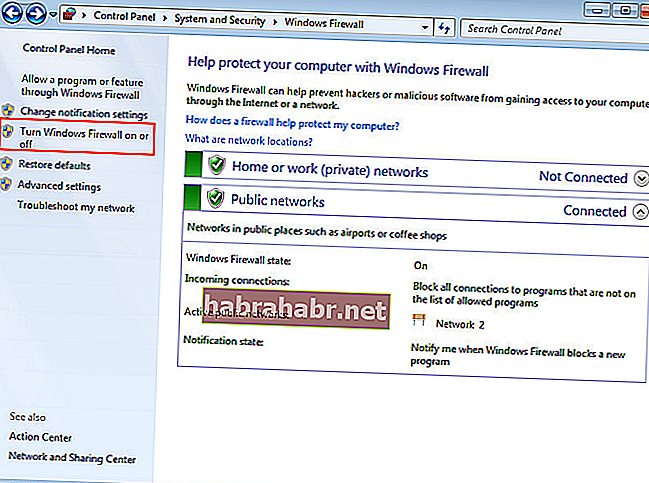
- Виберіть Вимкнути брандмауер Windows (не рекомендується). Цей параметр має бути тимчасовим лише до тих пір, поки ви не виправите помилку.
- Виправте програму Office Click-to-run.
Панель керування -> Програми -> Видалення програми
- Шукайте встановлене вами програмне забезпечення Microsoft Office. Клацніть Змінити.
- Перезавантажте комп'ютер і спробуйте запустити інсталяцію ще раз.
Інші методи, які слід спробувати для Windows 10
Всі виправлення, про які ми згадали вище, повинні добре працювати з Windows 7 і Windows 10. Однак у нас є додаткові варіанти усунення несправностей, якщо надані інструкції не працюють у вашій ОС Windows 10.
1. Виконайте перевірку системних файлів
Якщо певні системні файли пошкоджені або зламані через помилку 0x80070057, ви можете запустити утиліту перевірки системних файлів (SFC). Це має дозволити вам відновити або відновити ці пошкоджені файли. Виконайте наведені нижче дії.
- Перейдіть до вікна пошуку та введіть “Command” (без лапок). Натисніть Ctrl + Shift і натисніть Enter.
- У командному рядку введіть “sfc / scannow” (без лапок) і натисніть Enter.
Засіб перевірки системних файлів виконає сканування та відновлення пошкоджених або пошкоджених системних файлів.
- Перезавантажте комп'ютер.
2. Редагуйте реєстр Windows
Зміна реєстру Windows - це ще один варіант, який ви можете взяти під час усунення помилки 0x80070057 у Windows 10.
Виконайте наведені нижче дії.
- Відкрийте діалогове вікно Виконати, натиснувши на Windows Key + R .
- Введіть "regedit" (без лапок) і натисніть Enter.
- Відкрийте Блокнот і вставте рядки нижче:
Редактор реєстру версії 5.00 [HKEY_LOCAL_MACHINE \ SOFTWARE \ Microsoft \ WindowsUpdate \ UX]
“IsConvergedUpdateStackEnabled” = dword: 00000000 [HKEY_LOCAL_MACHINE \ SOFTWARE \ Microsoft \ WindowsUpdate \ UX \ Settings]
“UxOption” = dword: 00000000
- Клацніть Файл, а потім Зберегти як.
- Встановіть для типу файлу значення Усі файли. Збережіть цей файл під назвою wufix.reg на робочому столі.
- Перейдіть на робочий стіл і запустіть файл wufix.reg. Дайте йому дозвіл на виправлення помилки 0x80070057.
Найкраща практика: Виконання згаданих вище кроків може бути дещо приголомшливим та складним. Якщо ви хочете простіший спосіб виправити помилку 0x80070057, було б ідеально встановити надійне програмне забезпечення, яке очищає реєстр Windows.
Хорошим прикладом може бути Auslogics BoostSpeed. Коли на вашому комп’ютері виявляються ознаки проблем зі стабільністю, такі як збої, повідомлення про помилки або уповільнення реакцій програми, це може суттєво вплинути на продуктивність вашого комп’ютера. З Auslogics BoostSpeed вам не потрібно виправляти помилки вручну. Програмне забезпечення відремонтує та оптимізує ваш ПК з Windows, зручно усуваючи помилки та збої. Ваш комп’ютер безперебійно запрацює.
Ви думаєте, ми пропустили інший спосіб виправити помилку 0x80070057?
Прокоментуйте нижче, щоб поділитися своїми думками!