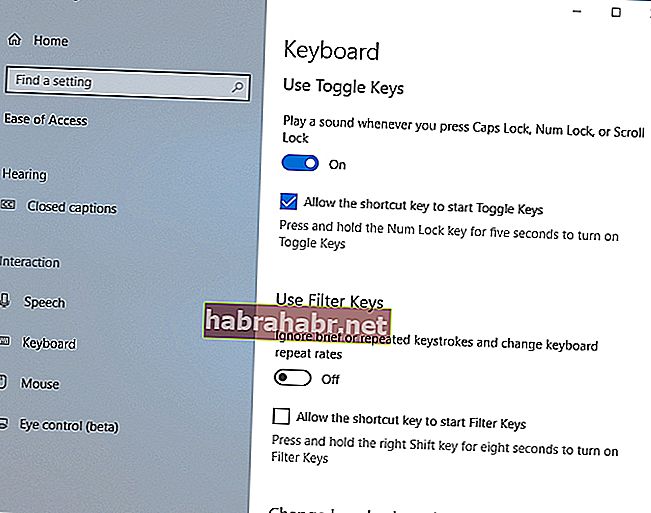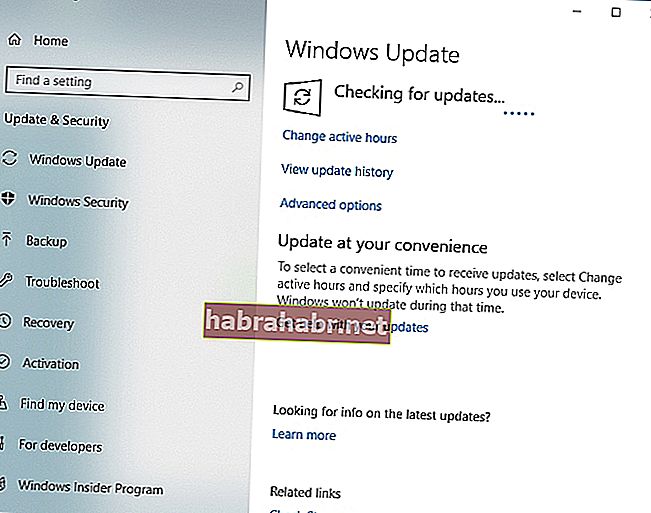'Невдахи фіксують вину; переможці виправляють причину проблеми '
Денис Уейтлі
Caps Lock - досить корисна функція: коли вона увімкнена, вона пише великі літери, які ви вводите, і, отже, економить багато часу. На перший погляд, відсутність індикатора Caps Lock може здатися незначною проблемою. Однак це, судячи з усього, справжня проблема для тих, хто багато пише.
Справа в тому, що невідомість того, увімкнено чи вимкнено Caps Lock, ставить вас у певне становище - ви можете активувати Caps Lock, випадково натиснувши його клавішу на клавіатурі, і не знаючи про це.
З огляду на цю перспективу, слід врахувати, що більшість полів паролів чутливі до регістру. Це додатковий рівень безпеки, тому вам слід обов’язково вводити великі та малі символи точно так, як вони впорядковані у вашому паролі - і у вас можуть виникнути труднощі з цим через відсутність відповідної інформації Caps Lock.
Хороша новина полягає в тому, що ви потрапили в потрібне місце. Тут ви знайдете вичерпний перелік перевірених порад щодо того, як виправити індикатор Caps Lock у Windows 10:
1. Переконайтеся, що це не апаратна проблема
Першим кроком з усунення несправностей є перевірка клавіатури: суть у тому, що цей апаратний апарат може бути несправним і, отже, не може відображати індикатор Caps Lock. Маючи це на увазі, підключіть пристрій до іншого ноутбука та перевірте, чи проблема є.
Крім того, ви можете ввести налаштування BIOS (точна комбінація клавіш, необхідних для цього, залежить від вашого виробника, тому перевірте інструкцію вашого ноутбука) та перевірте світлодіодний індикатор.
Якщо проблеми зі світлодіодами з клавіатурою стоять за вашою проблемою Caps Lock, немає потреби інвестувати в новий пристрій. Таким чином, приберіть свою банківську картку і продовжуйте рухатись вниз - у цій статті ми покажемо вам, як увімкнути на екрані, а також звукові сповіщення Caps Lock, щоб вам не було труднощів, якщо ваш Caps Lock увімкнено або вимкнено.
2. Налаштуйте налаштування простоти доступу
Оскільки в наші дні виробники ноутбуків схильні прибирати індикатори Caps Lock, можливо, вам доведеться використовувати звукові сповіщення. Цей метод також буде корисний, якщо на вашій клавіатурі виникають проблеми зі світлодіодами.
Отже, щоб ваш Win 10 ПК відтворював звук сповіщення кожного разу, коли ви натискаєте клавішу Caps Lock, дотримуйтесь інструкцій нижче:
- Клацніть на піктограму Windows на панелі завдань.
- Клацніть на значок шестірні, щоб відкрити програму Налаштування.
- Оберіть розділ "Легкий доступ".
- Виберіть Клавіатура на лівій панелі.
- Перейдіть до Toggle Keys.
- Увімкніть опцію "Почути тон під час натискання клавіш Caps Lock, Num Lock та Scroll Lock".
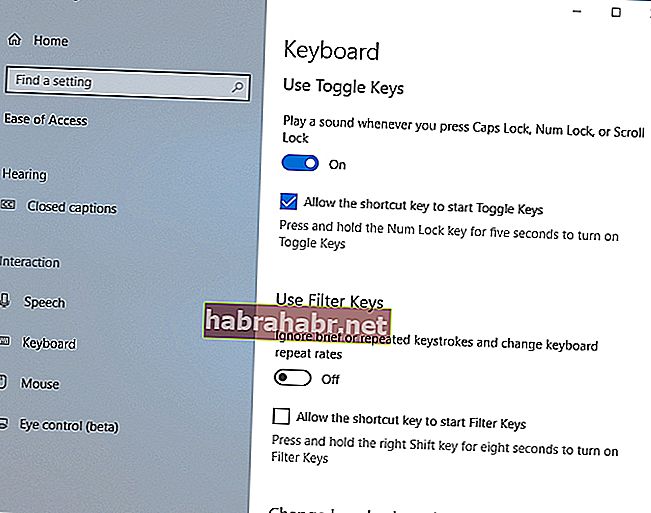
Ви почуєте особливий звук, коли увімкнете або вимкнете Caps Lock, Num Lock або Scroll Lock на клавіатурі.
Тепер давайте налаштуємо ваш комп’ютер, щоб на екрані було ввімкнено Caps Lock:
- Увімкнувши клавіші перемикання, виберіть Інші параметри в меню простоти доступу.
- Перейдіть до Візуальних сповіщень про звук. Виберіть бажаний варіант.
Ви побачите візуальні сповіщення кожного разу, коли натиснете Caps Lock, Num Lock або Scroll Lock.
3. Налаштуйте параметри клавіатури Lenovo
Якщо ви є власником пристрою Lenovo, у нас є для вас хороші новини: ви можете налаштувати налаштування клавіатури, щоб на екрані відображався статус Caps Lock. Ось що вам слід зробити:
- Відкрийте меню "Пуск" і натисніть Панель керування.
- Виберіть Пристрій і Принтери.
- Знайдіть свій ПК у списку та клацніть на ньому правою кнопкою миші.
- Виберіть Налаштування клавіатури зі списку доступних опцій.
- Тепер відкриється центр миші та клавіатури.
- Виберіть пункт «Клацніть тут», щоб змінити параметри клавіатури Microsoft.
- Пройдіться до Caps Lock.
- Увімкніть опцію Display Caps Lock status на екрані.
Тепер ви можете натиснути Caps Lock і побачити на екрані індикатор Caps Lock.
4. Оновіть драйвери клавіатури
Якщо проблема «Індикатор Caps Lock не працює в Windows» продовжує вас турбувати, швидше за все, драйвери клавіатури застаріли. У такій ситуації рекомендуємо оновити їх без подальших затримок.
Для цього ви можете скористатися вбудованим інструментом диспетчера пристроїв:
- Натисніть клавішу з логотипом Windows + ярлик X на клавіатурі.
- Потім виберіть Диспетчер пристроїв зі списку результатів пошуку.
- Знайдіть клавіатуру та клацніть на ній правою кнопкою миші.
- Клацніть на Оновити драйвер. Нехай ваш Win 10 автоматично шукає оновлене програмне забезпечення драйверів.
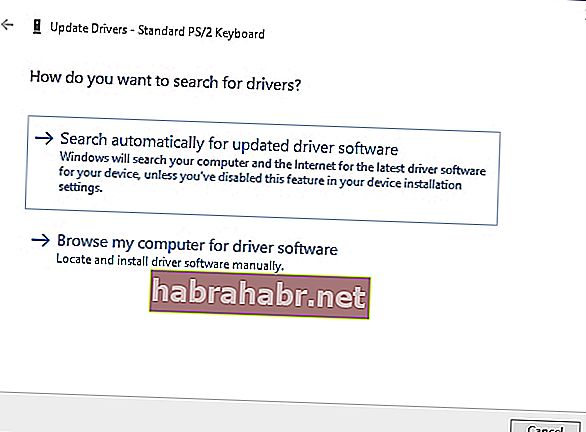
Дотримуйтесь вказівок на екрані, щоб завершити процес оновлення.
Суть у тому, що Диспетчер пристроїв може не знайти потрібну версію драйвера. У такому випадку вам доведеться шукати необхідне програмне забезпечення вручну. Переконайтеся, що ви точно знаєте деталі свого пристрою та знаєте, на що слід звертати увагу, оскільки завантаження та встановлення неправильного драйвера клавіатури може спричинити несправність вашого пристрою.
Очевидно, що оновлення драйверів самостійно - трудомісткий та виснажливий процес. Тому ми настійно рекомендуємо вам використовувати спеціальний інструмент для виконання цієї роботи. Наприклад, Auslogics Driver Updater виправить усі ваші драйвери - не лише ті, що пов’язані з клавіатурою - лише одним клацанням миші.
<5. Оновіть свою ОС
Постійні проблеми Caps Lock можуть бути ознакою того, що ваша ОС потребує оновлення. У такому випадку слід зробити наступне:
- Відкрийте програму "Налаштування", натиснувши на клавіатурі ярлик Windows + I.
- Перейдіть до розділу Оновлення та безпека та натисніть на нього.
- Опинившись у Центрі оновлення Windows, знайдіть кнопку Перевірити наявність оновлень і натисніть на неї.
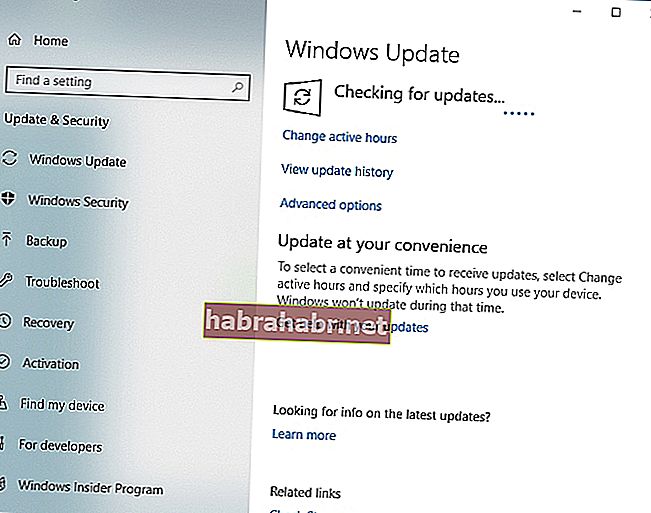
Ваша Windows 10 буде автоматично шукати в Інтернеті доступні оновлення та завантажувати їх у фоновому режимі. Перезавантажте комп’ютер і попросіть їх встановити. Як повідомляється, цей трюк допоміг багатьом користувачам вирішити проблеми Caps Lock. Сподіваємось, це спрацювало і у вас.
6. Скасувати проблемні оновлення
На жаль, не всі оновлення ідеально підходять для вашої Windows 10 - деякі можуть викликати проблеми з індикатором Caps Lock на вашому ПК. Тим не менш, не потрібно турбуватися, оскільки ви можете видалити проблемні оновлення досить легко. Просто виконайте ці вказівки, щоб зробити це:
- Одночасно натисніть клавіші Windows та I.
- З'явиться додаток Налаштування.
- Виберіть Оновлення та безпека.
- Клацніть посилання Переглянути історію оновлень інсталяції.
- Виберіть опцію Видалити оновлення.
- Знайдіть оновлення, яке ви хочете видалити, і двічі клацніть його.
Після видалення оновлення перевірте, чи це вирішило вашу проблему. Якщо так, то слід заборонити Windows 10 перевстановити це оновлення. Для цього завантажте інструмент «Показати або приховати оновлення» з офіційної сторінки підтримки Microsoft і встановіть його на свій комп’ютер. Запустіть інструмент і натисніть Далі. Після завершення пошуку доступних оновлень виберіть параметр Приховати оновлення, знайдіть проблемне оновлення, яке ви хочете заблокувати, і перевірте його. Потім натисніть Далі. Це оновлення буде пропущено з установки на вашому комп'ютері Win 10.
Швидке рішення Для швидкого вирішення проблеми «Індикатор Caps Lock не працює в Windows» використовуйте безпечний БЕЗКОШТОВНИЙ інструмент, розроблений командою експертів Auslogics.
Додаток не містить шкідливих програм і розроблений спеціально для проблеми, описаної в цій статті. Просто завантажте та запустіть його на своєму ПК. завантажити безкоштовно
Розроблено Auslogics

Auslogics є сертифікованим розробником додатків Microsoft® Silver. Microsoft підтверджує високий досвід Auslogics у розробці якісного програмного забезпечення, яке відповідає зростаючим вимогам користувачів ПК.
7. Використовуйте сторонні програми, щоб увімкнути індикатор Caps Lock
Ви можете використовувати сторонні програми для отримання сповіщень Caps Lock на ПК. На ринку таких інструментів досить багато, тож виберіть той, який вам найбільше підходить. Наприклад, ці програми дозволяють побачити значок Caps Lock на панелі завдань, надсилати візуальні та звукові сповіщення та пропонувати інші зручні варіанти, щоб переконатися, що ви в курсі всього, що відбувається з клавіатурою.
8. Відкрийте екранну клавіатуру
Якщо всі наведені вище трюки виявилися безрезультатними у вирішенні проблем із Caps Lock, можливо, ви захочете спробувати це рішення. Щоб відкрити екранну клавіатуру на комп’ютері з Windows 10, виконайте такі дії:
- Відкрийте програму Налаштування (логотип Windows + I).
- Перейдіть до розділу Легкий доступ та виберіть Клавіатура.
- Увімкніть екранну клавіатуру.
На екрані з’явиться клавіатура. Ви можете використовувати його для введення тексту (особливо паролів), не турбуючись про те, що індикатор Caps Lock не працює на вашому комп’ютері.
Ви також можете отримати програмне рішення, розроблене Auslogics для усунення проблеми, описаної в цій статті. Він не містить шкідливих програм, він абсолютно безкоштовний і безпечний.
Тепер ви знаєте, як виправити індикатор Caps Lock у Windows 10.
Чи виявились корисними наші поради?
Ваші коментарі дуже вдячні!