'Прогрес - приємне слово. Але зміна є її мотиватором.
І у змін є свої вороги '
Роберт Кеннеді
"Поточний активний розділ стиснутий" - це, судячи з усього, небажане видовище. На жаль, ви можете натрапити на це тривожне повідомлення при спробі оновити поточну версію Windows (7,8 або 8,1) до Windows 10.
Це питання насправді є найбільш актуальним, оскільки Windows 10 насправді є найкращою ОС Microsoft на сьогодні - це всеспівне, всетанцююче програмне забезпечення пропонує безліч передових функцій і виводить комп'ютерну безпеку на абсолютно новий рівень. Отже, чому ви повинні відмовляти собі в задоволенні від його використання?
І ваш настрій обов’язково підніметься за наступних новин: ми знаємо, як усунути проблему, про яку йдеться, і збираємось допомогти вам у цій грубій ситуації.
Перш за все, слід створити резервну копію важливих даних на випадок, якщо щось заблукає. Для цього ви можете використовувати будь-яке з наступних рішень:
- перенести ваші файли на інший ноутбук;
- скористатися хмарним рішенням (ви навіть можете отримати певну кількість вільного місця для зберігання);
- використовувати зовнішній жорсткий диск;
- збережіть файли на USB-накопичувач.
Проблема в тому, що всі вищезазначені методи насправді досить трудомісткі - ви повинні виконати багато ручних робіт, щоб використовувати будь-який з них у своїх інтересах. Ось чому ми радимо вам вибрати програмне забезпечення для резервного копіювання, щоб заощадити як час, так і сили. Наприклад, Auslogics BitReplica дозволяє планувати автоматичні резервні копії та налаштовувати їх під ваші конкретні потреби.
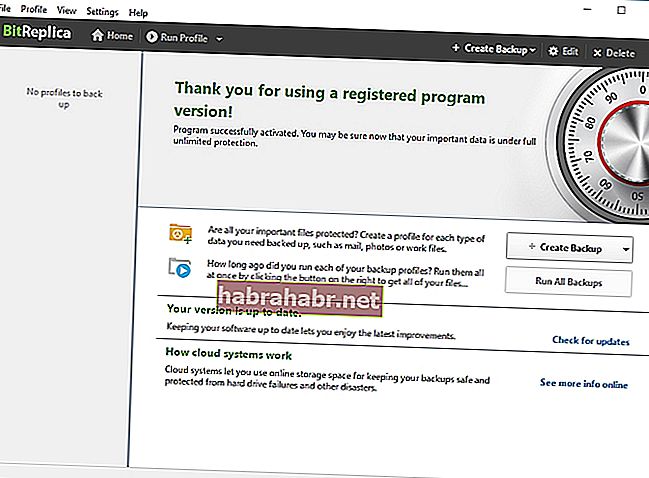
Отже, настав час змастити колеса вашого оновлення. Отже, ось вичерпний перелік того, що ви можете зробити, щоб позбутися надокучливого повідомлення "поточний активний розділ стиснуто":
1. Скануйте жорсткий диск на наявність помилок
Перш за все, слід перевірити загальний стан жорсткого диска. На жаль, жорсткі диски досить вразливі і схильні до помилок та несправностей, і ваш не є винятком. Щоб перевірити наявність проблем та виправити їх, якщо такі є, використовуйте вбудований засіб усунення несправностей:
- Відкрийте меню «Пуск» і перейдіть до панелі пошуку Windows.
- Введіть 'cmd' (без лапок).
- Виберіть командний рядок зі списку результатів та клацніть на ньому правою кнопкою миші.
- Виберіть командний рядок як адміністратор.
- Введіть chkdsk c: / r (якщо c - розділ, який потрібно перевірити) у командному рядку та натисніть клавішу Enter.
- Дочекайтеся завершення сканування та вийдіть з командного рядка.
- Перезавантажте ПК і спробуйте оновити Windows.
Нещастить? Потім спробуйте наступне виправлення - як повідомляється, це допомогло багатьом користувачам, які стикаються з тією ж проблемою.
2. Вимкніть стиснення накопичувача
Якщо на вашому ПК увімкнена функція стиснення диска, це може спричинити збій оновлення. Давайте вимкнемо цю опцію, щоб перевірити, чи це у вашому випадку:
- Відкрийте Провідник файлів -> Клацніть на цьому ПК.
- Клацніть правою кнопкою миші на диску, де зараз встановлена ваша ОС.
- Виберіть Властивості та перейдіть на вкладку Загальне.
- Зніміть прапорець біля пункту Стиснути цей диск, щоб заощадити місце на диску -> Застосувати -> Добре.
- Перезавантажте комп’ютер і спробуйте оновити.
Якщо проблема з розділом не зникає, перейдіть до наступного виправлення.
3. Звільніть трохи місця на диску
Справа в тому, що на вашому ПК може не вистачити вільного місця на диску для оновлення до Windows 10. Тому слід переконатися, що у вас є принаймні 16 ГБ. У зв’язку з цим видаліть усі непотрібні або дублікати файлів і програм, а також видаліть усі непотрібні файли на ПК. На жаль, таке очищення є надзвичайно нудним. З цієї причини радимо використовувати спеціальний інструмент, щоб виконати роботу. Наприклад, Auslogics BoostSpeed розвантажить ваш диск і витягне велику кількість його місця.
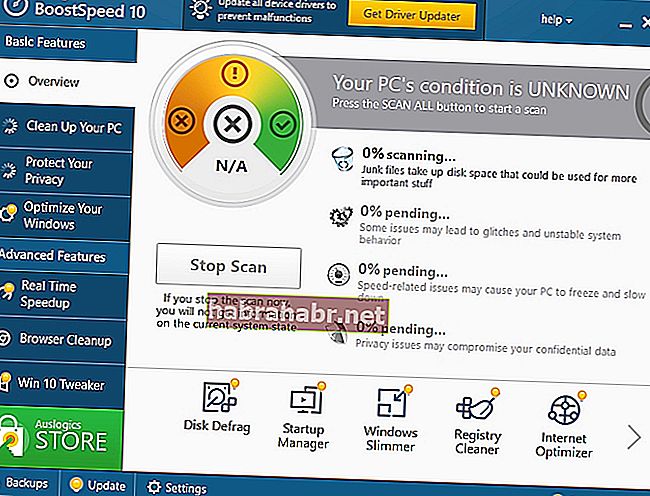
4. Оновіть свою ОС за допомогою засобу створення медіа
Якщо всі наведені вище методи не дали результату, настав час оновити операційну систему таким чином:
- Завантажте Microsoft Media Creation Tool.
- Підключіть порожню флешку (вам знадобиться принаймні 8 ГБ місця).
- Запустіть інструмент і погодьтеся з умовами ліцензії.
- Виберіть опцію «Створити інсталяційний носій (флеш-накопичувач USB, DVD або файл ISO) для іншого ПК» і натисніть Далі.
- Виберіть мову, архітектуру та налаштування видання та натисніть Далі, щоб продовжити.
- Встановіть `` флеш-пам'ять USB '' як носій встановлення та натисніть Далі.
- Вам буде запропоновано перезавантажити ПК.
- Під час запуску натисніть F10, F11 або F12, щоб отримати доступ до меню завантаження.
- Виберіть опцію «Оновити» та пройдіть весь процес встановлення.
5. Чиста інсталяція Windows 10
Якщо жодна з попередніх маніпуляцій не допомогла вам оновити вашу ОС, то виконання чистої інсталяції Windows 10, здається, є єдиним вашим варіантом.
Ось повний опис того, як це зробити:
- Переконайтесь, що з’єднання з Інтернетом стабільне, а у вас є USB-накопичувач із 8 ГБ місця для зберігання.
- Відвідайте веб-сайт підтримки Microsoft і придбайте ліцензійну копію Windows 10.
- Щоб створити інсталяційний носій, завантажте інструмент для створення носія та запустіть його.
- Прийміть умови ліцензії.
- Вам буде запропоновано: Що ви хочете зробити? сторінки. Виберіть опцію «Створити інсталяційний носій для іншого ПК» і натисніть кнопку «Далі».
- Виберіть свою мову. Підтвердьте свій вибір, натиснувши Далі.
- Виберіть Windows 10, коли буде запропоновано вибрати версію.
- Тепер вибирайте між 64-розрядною та 32-розрядною версіями. Це гарна ідея перевірити інформацію про вашу систему, щоб зрозуміти, яка версія вам потрібна: натисніть клавішу Windows + R на клавіатурі, введіть 'msinfo32' (без лапок) у панель запуску та натисніть Enter.
- Виберіть "USB-накопичувач" і підключіть його.
- Перезавантажте ПК.
- Натисніть будь-яку клавішу, щоб завантажитись із встановленого USB-накопичувача. Можливо, вам доведеться ввести налаштування BIOS або UEFI, тому переконайтеся, що знаєте точну комбінацію необхідних клавіш для вашої моделі. Перейдіть до меню порядку завантаження та налаштуйте машину на завантаження з носія.
- З'явиться екран встановлення Windows. Пора вибрати мову, час та налаштування клавіатури. Потім натисніть Далі.
- Клацніть на опцію Встановити Windows. Почнеться процес встановлення (Windows проведе вас).
Що робити після оновлення до Windows 10?
Після переходу на новітню операційну систему переконайтеся, що драйвери також оновлені. Якщо це не так, ви ризикуєте зіткнутися з багатьма проблемами.
Щоб забезпечити комп’ютер без помилок, ви можете оновити драйвери вручну, дослідивши веб-сайти постачальників для отримання необхідних версій або скориставшись Диспетчером пристроїв:
- Win + X -> Диспетчер пристроїв
- Знайдіть пристрій -> Клацніть правою кнопкою миші та виберіть оновити програмне забезпечення драйвера
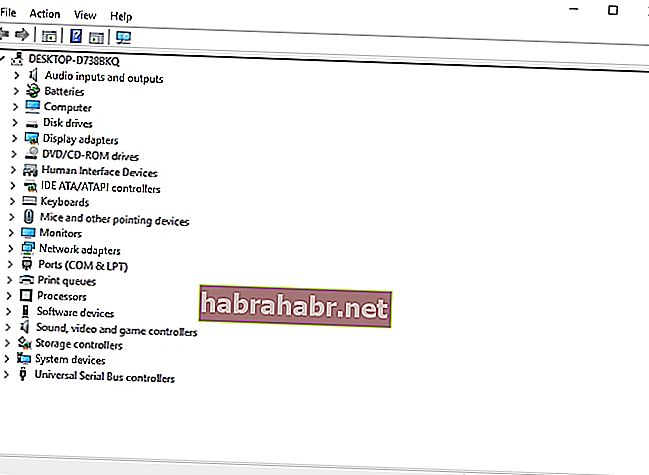
Однак, на наш погляд, найпростіший і найбезпечніший спосіб - це завантажити програму оновлення драйверів Auslogics і натиснути лише одну кнопку, щоб вирішити всі проблеми з драйверами буквально за короткий час.
Ми сподіваємось, що зараз ви можете максимально використати Windows 10. До речі, якщо ви вважаєте, що деякі її функції дратують або зайві (ну, можливо, ви можете), не поспішайте переходити до попередньої ОС - ви можете без особливих зусиль вимкнути неприємності Win 10, щоб ніщо не могло зіпсувати ваш користувальницький досвід.
У вас є запитання чи ідеї щодо теми?
Ми з нетерпінням чекаємо ваших коментарів!
