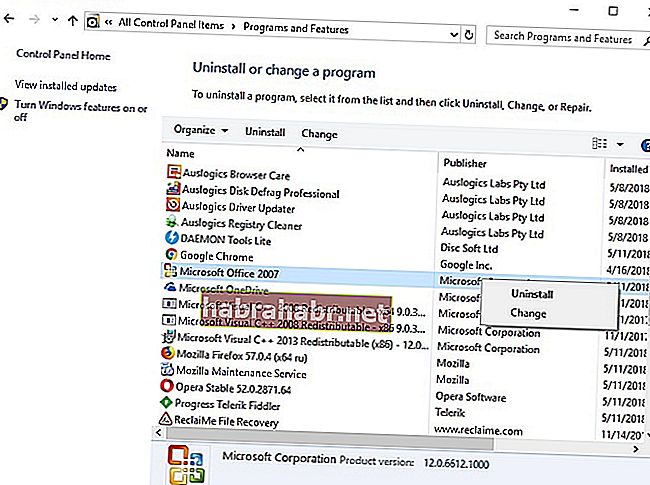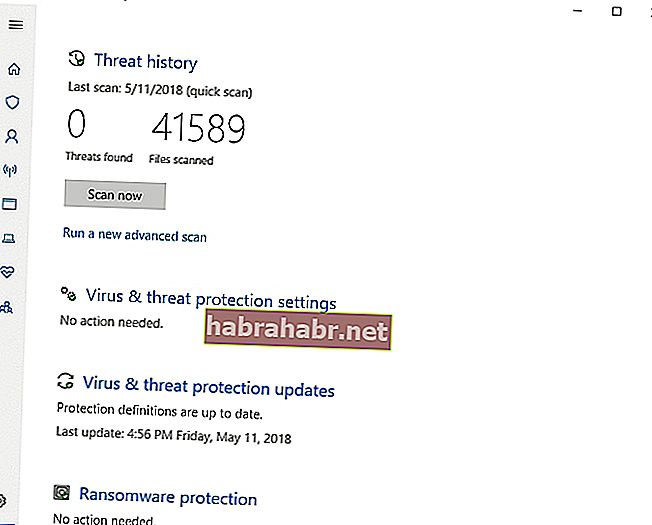"Змініть свій світогляд, якщо ви хочете змінити свої результати"
Автор невідомий
Багато користувачів ПК люблять Outlook - цей менеджер персональних даних Microsoft справді є зручним інструментом для організації вашого життя. Однак це аж ніяк не бездоганно: яскравий приклад того, коли Outlook 2013 не реагує. На щастя, цю проблему можна легко вирішити. Просто дотримуйтесь нашого посібника з виправлення того, що Outlook не відповідає у Windows 10:
1. Переконайтесь, що Outlook не використовується іншим процесом
Швидше за все, ваш Outlook перейняв якийсь інший процес, який спричиняє затримки та зависання. Щоб перевірити, чи це ваш випадок, загляньте в рядок стану внизу екрана. Там ви можете знайти інформацію про те, що менеджер використовується зараз. Якщо це так, запасіться терпінням і почекайте, поки процес завершиться, оскільки використовується велика кількість ресурсів - Outlook не може відповісти належним чином саме з цієї причини.
2. Встановіть оновлення Windows
Якщо Outlook 2013 не реагує, ваша ОС може потребувати негайного оновлення. Ось що вам слід зробити:
- Натисніть кнопку «Пуск», щоб відкрити екран меню «Пуск».
- Знайдіть значок шестерні та натисніть на нього.
- Відкриється додаток Налаштування.
- Увійдіть у розділ Оновлення та безпека.
- Встановіть будь-які доступні оновлення. Якщо на екрані немає запропонованих оновлень, натисніть Перевірити наявність оновлень.
- Ваш Windows шукатиме їх в Інтернеті.
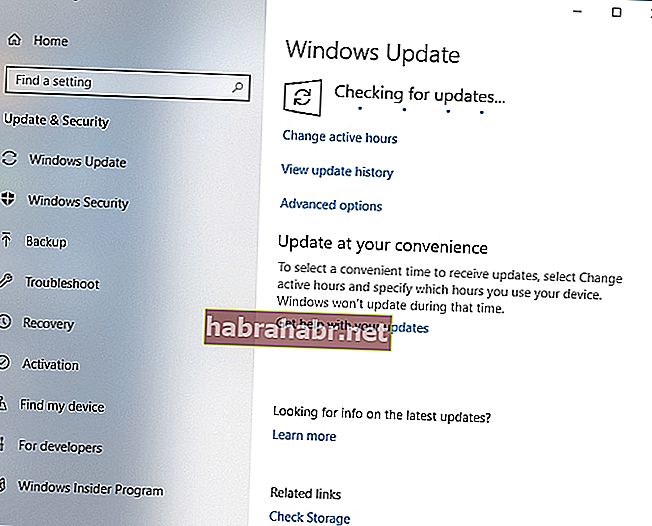
Не забудьте перезавантажити ПК після наведених вище маніпуляцій. Потім перевірте, чи працює ваш Outlook знову.
3. Оновіть свій Outlook
Якщо Outlook 2013 зависає випадковим чином, але ви все ще можете ним скористатися, спробуйте наступний спосіб:
- Запустіть Outlook і перейдіть до Файл. Потім перейдіть до облікового запису Office.
- Перейдіть до Інформація про товар. Виберіть Параметри оновлення.
- Клацніть на Увімкнути оновлення. Виберіть Оновити зараз.
- Зачекайте, поки процес закінчиться. "Ви в курсі!" з'явиться вікно.
Тепер додаток повинен працювати добре. Однак якщо у нього все ще виникають проблеми, не потрібно впадати у відчай - одне з наведених нижче виправлень обов’язково допоможе вам.
4.Контроль зовнішнього вмісту
Ваш Outlook може не реагувати через зовнішній вміст із великим ресурсом. Ось як ви можете це виправити:
- Відкрийте Outlook і перейдіть до Файл.
- Перейдіть до Параметри та перейдіть до Центру довіри.
- Перейдіть до пункту Автоматичне завантаження та увімкніть такі параметри: «Не завантажувати зображення чи інший вміст автоматично в електронній пошті у форматі HTML» та «Попереджати мене перед завантаженням вмісту під час редагування, пересилання або відповіді на електронну пошту».
Перезавантажте ПК і перевірте, чи проблема не зникла. Крім того, слід уникати залучення зовнішнього вмісту до своїх електронних листів.
5. Розпустіть свій Outlook
Як повідомляється, у програми виникають проблеми, коли у вас забагато папок або в одній папці занадто багато файлів. Таким чином, спробуйте зменшити кількість поштових папок - наприклад, ви можете об’єднати деякі з них. Якщо одна з папок заповнена елементами, перенесіть деякі з них в інші папки.
6. Видаліть надбудови
Справа в тому, що деякі з них можуть спричинити несправність вашого Outlook. Щоб вирішити проблему, виконайте такі дії:
- Використовуйте клавішу з логотипом Windows + ярлик R, щоб відкрити Виконати.
- Введіть Outlook.exe / safe на панель запуску та натисніть Enter.
- Перевірте, чи проблема не зникла. Якщо проблема не зникає, перейдіть до наступного виправлення, оскільки ваші надбудови не винні у розглянутій проблемі. Однак, якщо ваш Outlook працює нормально після запуску наведеної вище команди, перейдіть до наступних кроків.
- Запустіть Outlook і відкрийте меню Файл.
- Клацніть надбудови та оберіть надбудови COM. Клацніть на Go.
- Зніміть усі прапорці у списку та натисніть OK.
- Зніміть усі прапорці та перезапустіть Outlook.
- Увімкніть надбудови по одному, щоб визначити винуватця.
7. Тимчасово вимкніть сторонні антивірусні програми
Можливо, ваше рішення, що не стосується корпорації Майкрософт, вступило в конфлікт із Outlook і не реагує на нього. Радимо вимкнути антивірусний продукт і перевірити, чи проблема не зникає. Якщо це так, спробуйте налаштувати програмне забезпечення, щоб дозволити Outlook на вашому ПК. Якщо це не дало результату, зв’яжіться зі своїм продавцем або виберіть інше рішення.
8. Перевірте, чи брандмауер Windows блокує Outlook
Якщо програма Outlook, яка не відповідає, продовжує підганяти вас до стіни, ваш старий добрий брандмауер Windows може стояти за цією драмою. Для початку давайте тимчасово його вимкнемо:
- Відкрийте екран меню "Пуск" і натисніть на плитку панелі керування.
- Увійдіть у вікно Система та безпека та виберіть Брандмауер Windows.
- На лівій панелі знайдіть Увімкніть або вимкніть брандмауер Windows і натисніть цю опцію.
- Клацніть Вимкнути брандмауер Windows.
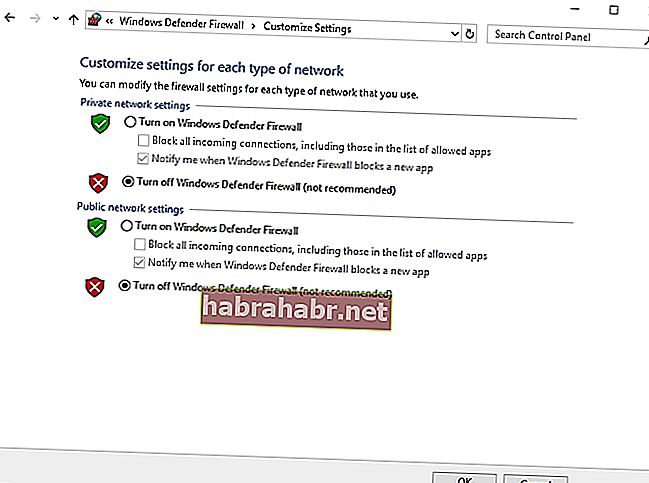
Тепер слід перезавантажити ПК та перевірити програму Outlook. Якщо це працює гладко, настав час створити для нього виняток:
- Клацніть на піктограму «Пуск», щоб відкрити екран «Пуск».
- Знайдіть значок Налаштування та натисніть на нього.
- У меню "Налаштування" перейдіть до області пошуку "Налаштування".
- Введіть в нього брандмауер. Потім виберіть зі списку Брандмауер.
- Відкриється вікно брандмауера Windows.
- На лівій панелі є функція Дозволити програму або функцію через брандмауер Windows. Ви повинні натиснути на нього.
- Відкриється вікно Дозволені програми. Виберіть Змінити налаштування.
- Установіть прапорець поруч із Outlook. Тепер програма може спілкуватися через брандмауер.
Нарешті, слід вийти з брандмауера та перезавантажити комп’ютер. Брандмауер більше не повинен блокувати програму.
9. Відремонтуйте пакет Microsoft Office
Ваш Microsoft Office може бути пошкоджений, що означає, що вам слід його виправити. Ми покажемо вам, як:
- Збережіть свою роботу та переконайтеся, що всі програми Microsoft Office закриті.
- Відкрийте екран меню "Пуск". Знайдіть плитку Панелі управління та натисніть на неї.
- Увійдіть у розділ Програми та функції.
- Шукайте в списку встановлених програм для Microsoft Office.
- Клацніть правою кнопкою миші та виберіть параметр Змінити.
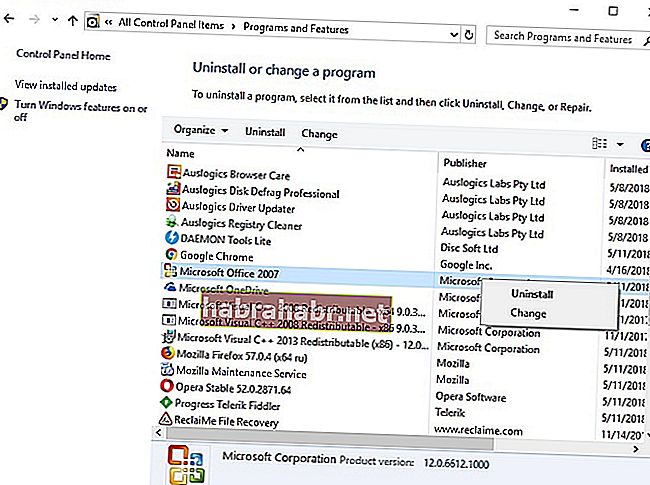
- Виберіть Ремонт і натисніть Продовжити.
- Зачекайте, поки процес закінчиться. Потім перезавантажте ПК.
Якщо ваш Outlook продовжує діяти дивно, перейдіть до наступного методу.
10. Виправте файли даних Outlook
Ваші файли даних Outlook можуть бути пошкоджені, тому скористайтеся наведеними нижче вказівками, щоб отримати їх у верхній формі:
- Закрийте програму Outlook.
- Перейдіть до розташування C: \ Program Files (x86) \ Microsoft Office \ Office15.
- Знайдіть SCANPST.EXE і відкрийте його.
- Клацніть «Огляд» і знайдіть файл, який ви хочете відновити. Ви можете знайти його тут: Файл -> Налаштування облікового запису -> Файли даних.
- Натисніть кнопку Пуск. Дочекайтеся завершення сканування.
- Клацніть Відновити, якщо виявлено помилки.
- Закрийте Outlook.
Тепер слід запустити Outlook, використовуючи профіль, пов’язаний з відремонтованим файлом. Додаток повинен відповісти належним чином зараз.
11. Вимкніть переспрямування AppData
Вашу папку AppData, яка зберігає певні дані Outlook, може бути перенаправлено в мережеве розташування. Це може сповільнити роботу програми або навіть змусити її байдуже ставитись до ваших команд. Щоб вимкнути цю функцію, дотримуйтесь нижченаведеного опису.
Це виправлення передбачає редагування реєстру Windows, тому будьте обережні - навіть крихітна помилка може завдати великої шкоди:
- Вийдіть з Outlook. Переконайтесь, що він не працює у фоновому режимі, перевіривши Диспетчер завдань (Ctrl + Alt + Видалити -> Диспетчер завдань -> Процеси).
- Натисніть клавішу з логотипом Windows + ярлик R на клавіатурі, щоб відкрити Запуск.
- Введіть 'regedit' (без лапок) і натисніть Enter. Відкриється редактор реєстру.
- Знайдіть наступний підрозділ: HKEY_CURRENT_USER \ Software \ Microsoft \ Windows \ CurrentVersion \ Explorer \ User Shell Folders. Клацніть на нього.
- Знайдіть значення AppData. Двічі клацніть на ньому.
- Введіть% USERPROFILE% \ AppData \ Roaming у область даних Value.
- Натисніть OK, щоб зберегти зміни. Вийти з редактора реєстру.
Тепер перевірте Outlook. Поки що успіху немає? Потім перейдіть до наступного методу - багато користувачів повідомили, що це ефективне вирішення проблем Outlook.
12. Створіть новий профіль користувача Outlook
Проблема "Outlook не відповідає" може походити від вашого пошкодженого профілю користувача. Найкращим обхідним шляхом у такому випадку є створення нового профілю користувача:
- Клацніть на піктограму з логотипом Windows. Відкриється меню «Пуск».
- Знайдіть Панель управління та натисніть на неї.
- Відкрийте Програми та виберіть Облікові записи користувачів.
- Виберіть Пошта. Відкриються поштові відправлення.
- Виберіть Показати профілі.
- Знайдіть свій пошкоджений профіль Outlook і натисніть Видалити.
- Потім натисніть Додати, щоб створити новий профіль.
- Введіть його ім'я у діалоговому вікні Ім'я профілю.
- Вкажіть деталі профілю та натисніть Далі, щоб продовжити.
- Якщо ви бачите підказку «Дозволити цьому веб-сайту налаштувати параметри псевдоніма @ доменного сервера?», Поставте прапорець «Не запитувати мене про це ще раз» і натисніть Дозволити.
Тепер увійдіть в Outlook за допомогою нового облікового запису. Все безрезультатно? Тоді ваш ПК може бути заражений шкідливим програмним забезпеченням.
13. Скануйте свою систему на наявність зловмисного програмного забезпечення
Постійні проблеми Outlook можуть означати, що програму підробляв якийсь небажаний гість. Дійсно, зловмисне програмне забезпечення часто націлене на поштових клієнтів, і Outlook 2013 не є винятком. Це означає, що вам слід виконати повне сканування системи:
Використовуйте свій основний антивірусний продукт
Незалежно від того, яке антивірусне програмне забезпечення у вас є, настав час йому зарекомендувати себе - налаштуйте рішення для пошуку в усіх куточках вашої системи.
Використовуйте Windows Defender
Захисник Windows поставляється як частина вашого Win 10, тому він завжди готовий накинути ключ на роботу шкідливого програмного забезпечення:
- Меню «Пуск» -> Налаштування шестерні -> Оновлення та безпека -> Відкрити Windows Defender
- Центр безпеки Windows Defender -> Клацніть на піктограму щита
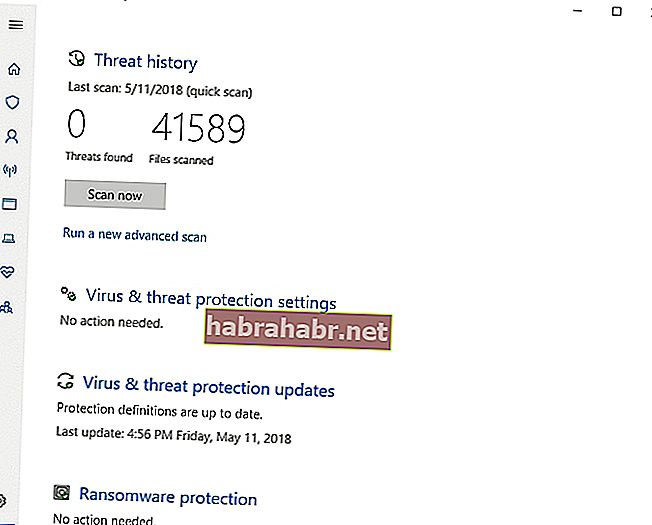
- Розширене сканування -> Повне сканування
Запустіть спеціальне рішення проти зловмисного програмного забезпечення
Такі інструменти забезпечують додатковий рівень захисту та виконують ретельне сканування на наявність шкідливих програм. Наприклад, Auslogics Anti-Malware виявить ті загрози, про які ваш головний антивірус може навіть не знати.
14. Виконайте чисте завантаження
Чисте завантаження ОС - ефективний спосіб знайти програми та процеси, які викликають конфлікти та помилки на вашому комп’ютері. Отже, якщо ваш Outlook 2013 не відповідає, виконайте вибірковий запуск, використовуючи такі підказки:
- Відкрийте меню "Пуск" і натисніть Панель керування.
- Перейдіть до розділу Система та безпека. Потім виберіть Адміністративні інструменти.
- Двічі клацніть Конфігурація системи.
- Введіть пароль або надайте підтвердження, якщо буде запропоновано.
- Перейдіть на вкладку Загальне та відкрийте Вибірковий запуск.
- Знайдіть завантаження системних служб і прапорці Завантажити елементи запуску. Очистіть їх.
- Збережіть зміни та перезавантажте комп'ютер.
Перевірте, чи проблема з Outlook все ще тут. Якщо проблема пішла, пора шукати винуватця. Введіть конфігурацію системи. Увімкніть системні служби та елементи запуску по одному та перезавантажте ПК після кожного вибору, доки проблема не повториться. Це допоможе вам зрозуміти, від чого ваш Outlook не реагує.
Ми сподіваємось, що наші поради щодо виправлення невідповідності Outlook у Windows 10 виявились корисними. Однак, якщо ваш менеджер Outlook все ще намагається працювати належним чином, ми рекомендуємо провести ретельну перевірку системи, оскільки пошкоджений реєстр, небажані файли або неправильні налаштування можуть залишатися позаду відставання та зависання. Ви можете автоматизувати процес за допомогою Auslogics BoostSpeed: цей інструмент виконає цю роботу самостійно та усуне проблеми, що відповідають за несправність програм на вашому комп’ютері.
У вас є ідеї чи запитання щодо цього питання?
Ми з нетерпінням чекаємо ваших коментарів!