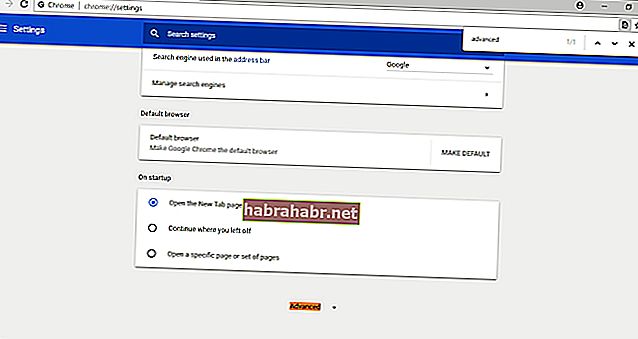Багато людей вважають за краще використовувати Google Chrome як веб-браузер з кількох вагомих причин. З одного боку, він має простіший інтерфейс, в якому людям легше орієнтуватися. Однак, як і в інших браузерах, Chrome також має свої мінуси та проблеми. Коли Google представив оновлення Chrome 54, браузер почав автоматично визначати налаштування Dots Per Inch (DPI). Отже, ця функція збільшила інтерфейс користувача Chrome, особливо для тих, чиї налаштування перевищують 100%. Якщо ви відчуваєте масштабування Google Chrome 4k Windows 10, переконайтеся, що ви ознайомилися з цим посібником, щоб ви могли змінити налаштування до тих, які вони були до оновлення.
Поширені проблеми масштабування Google Chrome у Windows 10
Перш ніж ми дізнаємося, як вимкнути масштабування дисплея, найкраще глибше вивчити проблему та краще зрозуміти, що це таке. Загалом, ось декілька повідомлень, пов’язаних із масштабуванням Chrome:
- Ненавмисно збільшений Google Chrome - Деякі люди вважають за краще збільшувати їх браузери для кращого перегляду. З іншого боку, з оновленням постраждали навіть ті, кому ця функція не потрібна. Ви можете спробувати вручну відрегулювати рівень масштабування або змінити масштаб у програмі Налаштування.
- Розмите масштабування Chrome - це може бути рідко, але все ж можливо. Бувають випадки, коли Chrome може розмитись після масштабування. Цю проблему можна вирішити за допомогою сучасного браузера.
- Масштабування Chrome не працює - Ви повинні додати деякі параметри, щоб переконатися, що масштабування Chrome функціонуватиме належним чином. Ви можете спробувати одне з наведених нижче рішень, щоб позбутися проблеми.
- Проблеми з масштабуванням Chrome у Windows 8.1 - Windows 10 та Windows 8.1 - це дві версії операційних систем, які можуть відрізнятися одна від одної. Однак вони все одно можуть зіткнутися з тими ж проблемами, що стосується масштабування Chrome. Не хвилюйтеся, адже цей посібник навчить вас, як налаштувати масштабування з високим DPI у Windows 10 та Windows 8.1.
Спосіб 1: Налаштування цільового поля в Google Chrome
Одним із способів виправити масштабування Google Chrome 4k Windows 10 є додавання параметра запуску до браузера. Процес простий, і вам потрібно лише знайти ярлик для Chrome. Вам просто потрібно внести кілька змін, виконавши наведені нижче дії:
- Перейдіть до ярлика Google Chrome на робочому столі та клацніть його правою кнопкою миші.
- Виберіть у меню Властивості.
- Перейдіть до розділу Ціль і додайте текст нижче в кінець параметра:
/ high-dpi-support = 1 / force-device-scale-factor = 1
- Збережіть зміни, натиснувши кнопку Застосувати та OK.
- Не забудьте відкріпити та повторно закріпити Chrome на панелі завдань, якщо там був ярлик.
Спосіб 2: Вимкнення масштабування дисплея для вищих налаштувань DPI
Навчання, як вимкнути масштабування дисплея для вищих налаштувань DPI, також є одним з найкращих рішень проблеми. По суті, ви збираєтеся налаштувати Chrome ігнорувати налаштування дисплея Windows. Для цього вам просто потрібно дотримуватися вказівок нижче:
- Клацніть правою кнопкою миші ярлик Google Chrome на робочому столі, а потім у меню виберіть Властивості.
- Коли вікно Властивості відкриється, перейдіть на вкладку Сумісність.
- Ви побачите опцію "Вимкнути масштабування дисплея на високих DPI". Переконайтеся, що вибрано поле біля цього.
- Збережіть нову настройку, натиснувши кнопку Застосувати та OK.
- Перезапустіть Google Chrome і перевірте, чи проблему вирішено.
Варто зазначити, що це рішення найкраще працює у Windows 10 та Windows 8.1. З іншого боку, це може не застосовуватися для старих версій системи.
Спосіб 3: Зміна параметрів масштабування в Windows 10
Ви також можете спробувати дізнатися, як налаштувати масштабування з високим DPI у Windows 10, щоб усунути проблему. Ви можете легко змінити розмір масштабування, і Google Chrome автоматично застосує коригування. Ось кроки, які потрібно виконати:
- На клавіатурі натисніть клавішу Windows + I. Це має відкрити вікно налаштувань.
- Клацніть Система та переконайтесь, що ви перебуваєте в категорії «Дисплей»
- Перейдіть до розділу Масштаб і макет.
- У цьому розділі ви побачите "Змінити розмір тексту, програм та інших елементів".
- Змініть значення на 100%. Це працює в більшості випадків, але якщо у вас екран більший, сміливо досліджуйте інші цінності.
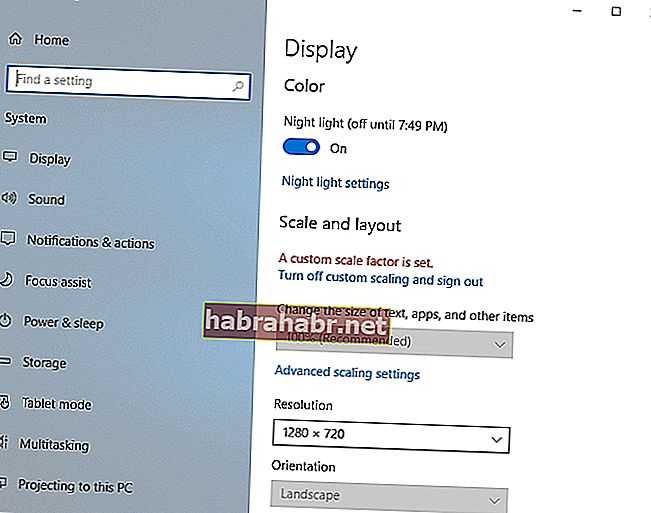
Внесені вами зміни автоматично застосовуватимуться до Chrome. Це повинно назавжди позбутися проблеми.
Спосіб 4: Зміна рівня масштабування Chrome
Варто зазначити, що цей метод є лише обхідним шляхом, і він лише змінить розмір веб-сторінок, які ви відвідуєте. Це також означає, що ви нічого не робите з інтерфейсом Chrome. Тим не менш, дотримуйтесь наступних інструкцій:
- Відкрийте Chrome і натисніть піктограму Меню у браузері. Це повинно виглядати як три вертикально вирівняні точки у верхньому правому куті.
- У меню виберіть Налаштування.
- Відкривши вкладку Налаштування, прокрутіть униз, поки не з’явиться параметр Збільшення сторінки.
- Змініть поточне налаштування на бажане значення.
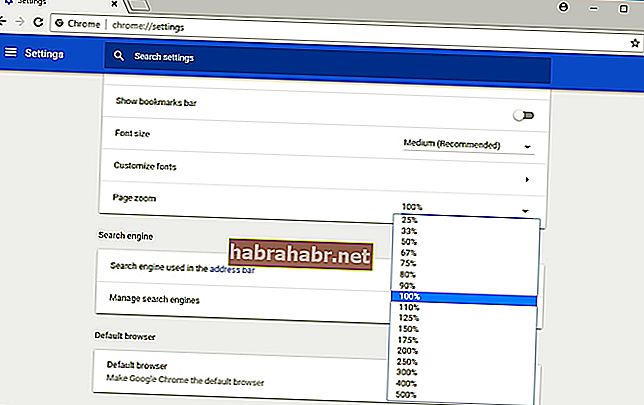
Виконавши наведені вище дії, ви зможете відповідно налаштувати розмір своїх веб-сторінок. Як ми вже згадували, користувальницький інтерфейс Chrome залишиться незмінним. Отже, ви можете спробувати інші рішення, якщо ви хочете навмисно змінити інтерфейс Chrome.
Спосіб 5. Переконайтеся, що Chrome оновлений
У деяких випадках оновлення Chrome до останньої версії вирішує різні проблеми масштабування браузера. Зрештою, цей метод усуває помилки та підтримує стабільність роботи Chrome. Chrome повинен автоматично оновлюватись, але певні проблеми можуть заважати йому робити це. Щоб бути впевненим, ви можете вручну перевірити наявність оновлень, дотримуючись інструкцій нижче:
- Запустіть Google Chrome і натисніть піктограму Меню.
- Виберіть довідку в меню, а потім натисніть Про Google Chrome.
- Ви зможете побачити, яку версію Chrome ви зараз маєте. Ваш браузер також перевірить наявність оновлень. Якщо доступні оновлення, браузер автоматично завантажує та встановлює їх.
Якщо говорити про оновлення, то також допомогло б, якщо ви переконаєтесь, що ваші драйвери оновлені. Таким чином, ви зможете переконатись, що графічний драйвер комп'ютера працює в оптимальному стані. Ви можете зручно зробити це, використовуючи надійний інструмент, такий як Auslogics Driver Updater. Натиснувши кнопку, ця програма автоматично розпізнає вашу систему та здійснить пошук останніх сумісних версій драйверів. Найкраще, це вирішує всі проблеми з драйверами. Отже, ви можете очікувати, що ваш комп’ютер працюватиме краще та швидше після закінчення процесу.
Спосіб 6. Повернення Chrome до налаштувань за замовчуванням
Зміни в налаштуваннях та встановлених розширеннях можуть спричинити проблеми масштабування в Chrome. У цьому випадку вам доведеться повернути браузер до налаштувань за замовчуванням. Зробити це досить просто. Просто дотримуйтесь цих вказівок:
- Клацніть піктограму Меню у своєму браузері, а потім виберіть Налаштування.
- На клавіатурі натисніть комбінацію клавіш CTRL + F, а потім введіть “Advanced” (без лапок).
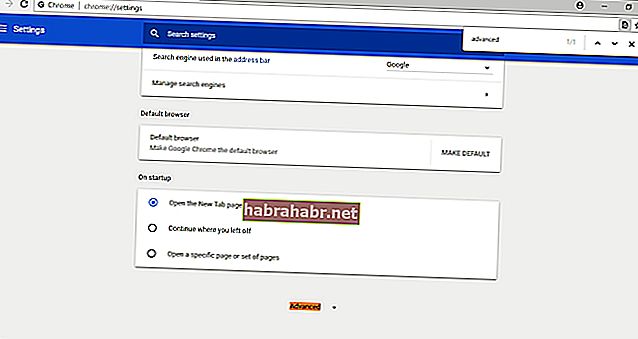
- Розгорніть вміст розділу Додатково.
- Клацніть Скинути налаштування. Підтвердьте зміну, натиснувши кнопку Скинути.
Протягом декількох секунд Chrome повернеться до стандартних налаштувань. Перезапустіть браузер і перевірте, чи вирішено проблему масштабування.
Ви пробували якесь із наших рішень?
Хто з них працював у вас? Повідомте нас у коментарях нижче!